Ookla Speed Test is one of the most widely used tools to measure internet speed, providing a reliable snapshot of your connection’s download, upload, and ping performance. Whether you are troubleshooting slow internet, checking your service provider’s performance, or comparing different networks, the Ookla Speed Test offers valuable data.
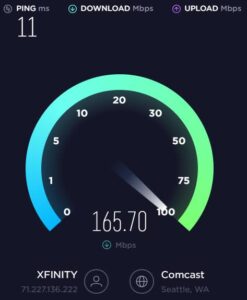
However, to get the most accurate and consistent results, you must follow certain tips and best practices. In this article, we will walk you through how to optimize your Ookla Speed Test results, covering various aspects like connection settings, device choice, time of day, and other factors that could influence your test outcome.
Top Tips for Getting the Best Results on Your Ookla Speed Test
1. Choose the Right Server Location
Overview: One of the most crucial factors in obtaining an accurate Ookla Speed Test result is selecting the correct server. Speed tests work by connecting to a server hosted by Ookla, and the distance between you and the server can impact the test results. A server located far away can lead to slower speeds due to the longer physical distance and higher latency.
How to Optimize:
Select the Nearest Server: When you begin your speed test, Ookla will often suggest a server based on your location. While this is usually accurate, it’s a good idea to manually check and select the closest server, as closer servers will generally yield more accurate results.
Choose a Well-Maintained Server: Ookla provides data on server load, and selecting one with minimal load can result in faster and more reliable test results.
Why It’s Important: The closer the server, the less latency there will be, and the more accurate the download/upload speeds will be in representing your local network’s actual performance.
2. Connect via Wired Ethernet
Overview: Wi-Fi is a convenient way to access the internet, but it’s not always the most accurate when measuring network speeds. Ethernet cables provide a direct, wired connection that is more stable and less prone to interference.
How to Optimize:
Use a Wired Ethernet Connection: For the most accurate speed test, connect your device directly to your router using an Ethernet cable.
Ensure the Cable is High-Quality: Use a high-quality Ethernet cable (e.g., Cat 5e or Cat 6) for the best performance, as poor-quality cables can reduce the speed.
Why It’s Important: Wi-Fi speeds can be affected by interference, distance from the router, and network congestion. Using an Ethernet cable eliminates these factors, providing a more stable and precise result.
3. Minimize Background Internet Traffic
Overview: Background internet activity can significantly skew Ookla Speed Test results. If other devices or applications are using the internet while you’re testing, such as streaming videos, downloading large files, or running updates, it can slow down your connection and affect the results.
How to Optimize:
Close Unnecessary Applications: Make sure to close any apps or programs that are consuming bandwidth, including cloud storage apps (Google Drive, Dropbox) and video streaming apps (Netflix, YouTube).
Disconnect Other Devices: If possible, disconnect other devices on your network to ensure that the speed test isn’t being influenced by other users.
Why It’s Important: Any active data consumption on your network will reduce the available bandwidth for your test. For accurate results, ensure that the internet connection is not being used by other devices or apps during the test.
4. Perform the Test Multiple Times
Overview: Internet speeds can fluctuate throughout the day due to a variety of factors, such as network congestion, your ISP’s performance, or server load. A single speed test may not provide an accurate picture of your connection’s overall performance.
How to Optimize:
Run the Test Several Times: Run the Ookla Speed Test three or more times and take the average of the results to get a more accurate reading.
Test at Different Times of Day: Internet speeds often vary by time of day, with peak hours (e.g., evenings) seeing more congestion. Testing at different times can help you get a better sense of your average speeds.
Why It’s Important: Multiple tests give a more reliable average result. This accounts for fluctuations and network variations, providing a clearer picture of your typical connection speeds.
5. Disable VPNs and Proxies
Overview: Virtual Private Networks (VPNs) and proxies route your internet traffic through remote servers, which can drastically impact your speed test results. When you’re testing your base connection speed, VPNs or proxies can cause unnecessary slowdowns due to the extra routing involved.
How to Optimize:
Disable Your VPN or Proxy: Turn off any VPN or proxy services before running the Ookla Speed Test.
Test Both With and Without VPN: If you’re interested in seeing how your speeds are affected by a VPN, you can run tests with and without it to compare results.
Why It’s Important: Disabling these services allows your speed test to measure the true speed of your connection without additional routing or encryption slowing things down.
6. Use a Reliable and Modern Device
Overview: The device you use to run the Ookla Speed Test can impact the results. Older devices or those with limited network capabilities may not be able to support high-speed connections, skewing the results.
How to Optimize:
Use a Modern Device: Run the test on a device that is capable of supporting higher speeds. Newer smartphones, laptops, or desktops will generally give more accurate results.
Ensure Device Is Up-to-Date: Make sure your device’s operating system and network drivers are up to date to avoid any issues related to outdated software.
Why It’s Important: Older or outdated devices may have limitations on their networking hardware (e.g., older Wi-Fi adapters), which could cap your speed results even if your internet connection is capable of higher speeds.
7. Reboot Your Router Before Testing
Overview: Routers, like any electronic device, can sometimes experience glitches or slowdowns. Rebooting your router before running the test ensures that it starts fresh and isn’t affected by any ongoing issues or congestion from previous network activity.
How to Optimize:
Power Cycle Your Router: Unplug your router for 10-30 seconds, then plug it back in and wait for it to fully reboot before running the test.
Why It’s Important: A fresh reboot can resolve temporary performance issues, such as slowdowns from too many devices or network congestion, leading to a more accurate test result.
8. Select the Correct Test Parameters (Ping, Upload, Download)
Overview: Ookla Speed Test provides three key metrics: ping (latency), download speed, and upload speed. Each of these metrics is important, but the results can vary based on the test settings you select.
How to Optimize:
Run Tests for All Parameters: Ensure you test for all three parameters: download, upload, and ping. Each of these affects your online experience in different ways.
Understand Ping Results: Ping (latency) measures the time it takes for data to travel from your device to the server and back. Lower ping results (below 20ms) are ideal for gaming and video conferencing.
Why It’s Important: Understanding each of the results helps you pinpoint specific issues in your connection. High ping can indicate network congestion, while slow upload or download speeds can signal issues with your ISP or network equipment.
9. Test at Different Locations
Overview: If you are using Wi-Fi, the location of your device relative to the router can greatly impact your test results. Wi-Fi signals degrade as you move further away from the router or encounter physical barriers like walls and floors.
How to Optimize:
Test in Different Locations: Move your device closer to the router and test again to see if this improves your results.
Avoid Obstacles: Ensure there are minimal physical barriers between your device and the router, such as walls, heavy furniture, or metal objects.
Why It’s Important: Wi-Fi speeds can decrease with distance or interference, and moving closer to the router will give you a more accurate measurement of the maximum speeds supported by your network.
10. Understand Your ISP’s Promised Speed vs. Actual Speed
Overview: Your Internet Service Provider (ISP) often advertises a certain speed (e.g., “100 Mbps”), but the actual speeds can vary. Understanding the difference between the advertised speed and what you’re getting can help in troubleshooting and dealing with performance issues.
How to Optimize:
Compare Test Results to ISP Promised Speed: If your speed test results are consistently lower than what your ISP promised, it may indicate a problem with your connection.
Contact Your ISP: If the discrepancy is large, contact your ISP for troubleshooting, as they may need to address a network issue or upgrade your service plan.
Why It’s Important: Knowing your ISP’s advertised speeds versus the actual performance can help you determine if you’re getting the service you’re paying for. If the results are significantly lower than expected, it’s a sign that something may be wrong with your connection.
FAQs
How accurate is the Ookla Speed Test?
The Ookla Speed Test is highly accurate, but results can be affected by factors like server selection, network congestion, and device limitations. Running multiple tests and following the tips above will help ensure accurate results.
Why is my speed test result slower than the speed my ISP promises?
There are several reasons for slower-than-expected results, including network congestion, interference, outdated devices, or limitations in your service plan. Make sure to test on a wired connection, and test at different times of the day to rule out congestion.
Does the type of device I use affect the speed test?
Yes. Older devices or those with outdated network adapters may not support the speeds advertised by your ISP. For the most accurate results, use a modern device with up-to-date hardware and software.
How often should I run a speed test?
Running a speed test once a month or whenever you notice slow performance is recommended. You can also run it after making changes to your network or ISP plan to check if speeds improve.
Can I trust a single speed test result?
One test is usually not enough. Run multiple tests at different times to get a clearer picture of your network’s average performance.