Android smartphones, with their versatility and customizability, come packed with many hidden features that users often overlook. These secret functionalities can enhance your overall experience, boost productivity, and improve your device’s usability.
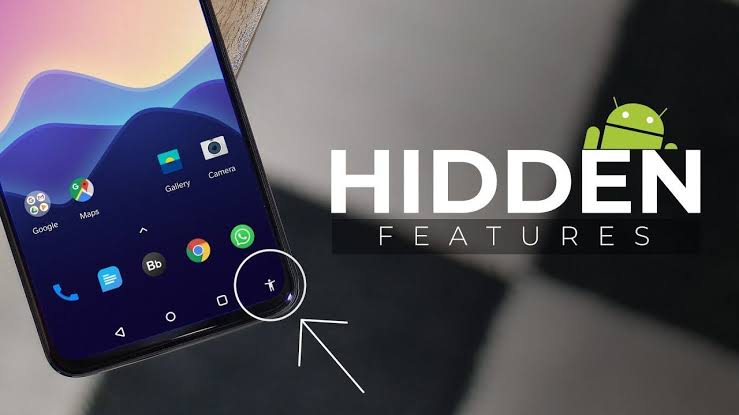
Here’s a detailed rundown of 10 hidden Android features that you may not have known about.
Top 10 Hidden Android Features You Didn’t Know About
1. Developer Options
Developer Options are a set of features designed for app developers but offer valuable tools for regular users as well. To enable Developer Options, you need to tap on the “Build Number” several times. Here’s how you can activate it:
- Go to Settings > About phone.
- Find the Build Number and tap it seven times.
- Enter your password or PIN when prompted.
Once activated, Developer Options will appear in the Settings menu, and here are a few features you can use:
USB Debugging: Allows your phone to communicate with your computer for development purposes or to transfer data.
Animation Scales: Speed up or slow down the animations for window transitions and other UI animations. You can also disable them entirely to make your phone feel faster.
Background Process Limit: Restricts the number of apps running in the background to save battery.
This feature is extremely useful for people who want to tinker with the performance and functionality of their phones.
2. Gesture Navigation
Android has robust gesture navigation that helps you navigate your device with swipe gestures, making your experience more fluid. While most Android devices come with this feature, it may not be turned on by default.
To enable it:
- Go to Settings > System > Gestures.
- Turn on Swipe up on Home button.
Once enabled, you can swipe up from the bottom to return to the home screen, swipe and hold to access recent apps, and swipe from the sides to go back. It’s an intuitive way to interact with your device without the need for buttons.
3. One-Handed Mode
For those with large phones, reaching the top of the screen can be a challenge. Android includes a built-in one-handed mode that shifts the UI to the bottom of the screen for easier access.
Here’s how you can enable it:
- Go to Settings > System > Gestures.
- Enable One-Handed Mode.
Once activated, you can trigger it by swiping down on the bottom of the screen, and the user interface will shift to the left or right side for easier access.
4. Battery Optimization Settings
Android offers a wide range of battery optimization features that can prolong battery life by controlling app activity. One of these features, Adaptive Battery, uses machine learning to optimize power consumption by managing how apps consume power based on usage patterns.
To activate Adaptive Battery:
- Go to Settings > Battery > Battery Saver.
- Turn on Adaptive Battery.
This feature will monitor your app usage and put apps you don’t use frequently into a sleep state to prevent them from using background resources. Additionally, Battery Optimization can be used to restrict power-hungry apps from running in the background.
READ ALSO: Top 9 Offline Shooting Games for Android in 2023
5. Screen Recording
Android has a built-in screen recorder that doesn’t require third-party apps. This can be useful for capturing gameplay, tutorials, or anything you’d like to share from your screen.
Here’s how you use it:
- Swipe down from the top to access the Quick Settings menu.
- Look for the Screen Record icon and tap it. If it’s not there, tap the pencil icon to add it.
- Choose your audio settings (mic, system audio) and start recording.
Once done, stop the recording, and you’ll find your video saved in the gallery.
6. Focus Mode
Focus Mode helps you stay productive by temporarily pausing distracting apps. This is useful when you need to concentrate or limit distractions during certain times of the day.
To enable Focus Mode:
- Go to Settings > Digital Wellbeing & Parental Controls.
- Select Focus Mode.
Choose the apps you want to pause (e.g., social media, messaging apps).
Turn on Focus Mode, and your selected apps will be muted for a set period.
It’s an excellent tool to help you stay on task without the constant ping of notifications.
7. Find My Device
While most users are familiar with Apple’s Find My iPhone, Android has a similar feature known as Find My Device, which can help you locate a lost or stolen phone.
To set it up:
- Go to Settings > Google > Find My Device.
- Ensure that Find My Device is turned on.
Once enabled, you can visit the Find My Device website from a computer or another mobile device and track your phone’s location, lock it, or even erase data remotely to protect your privacy.
8. Custom Shortcuts
Android allows you to create custom shortcuts for actions you do frequently. You can create shortcuts for almost anything, from specific app actions to website links.
To create a custom shortcut:
- Tap and hold on the home screen to open the menu.
- Select Shortcuts.
Choose the app or action you want to create a shortcut for, and place it wherever you want on your home screen.
For example, in apps like WhatsApp or Gmail, you can create a shortcut that directly opens a specific chat or email thread, saving time and simplifying navigation.
9. Split-Screen Mode
Split-screen mode allows you to multitask by running two apps simultaneously. This can be helpful when you want to check an email while browsing or use social media while watching a video.
To enable Split-Screen Mode:
- Open the two apps you want to use.
- Tap the Recent Apps button (square icon).
- Tap the App icon at the top of one app’s window.
- Select Split-screen and choose the second app.
This feature is supported on many Android devices and can make multitasking more efficient.
10. Dark Mode
Dark Mode is a widely loved feature that reduces the strain on your eyes, especially in low-light environments, and can even save battery on OLED screens. Android introduced a system-wide dark theme that works across most apps, not just the interface.
To enable Dark Mode:
- Go to Settings > Display.
- Turn on Dark Theme.
You can also schedule Dark Mode to turn on and off automatically at certain times (e.g., sunset to sunrise) from the same settings page.
FAQs
How can I improve my phone’s battery life with hidden Android features?
You can optimize your battery life by enabling features like Adaptive Battery, Battery Saver, and Focus Mode. Additionally, turning off animations through Developer Options and using Dark Mode can save significant power, especially on OLED screens.
What is the benefit of enabling Developer Options?
Enabling Developer Options gives you access to advanced features like USB Debugging, background process limits, and animation scales that help improve performance, troubleshoot issues, and optimize your phone’s usability.
How do I enable the one-handed mode on Android?
You can activate the one-handed mode by navigating to Settings > System > Gestures, then turning on the One-Handed Mode option. This allows you to shift the interface to one side of the screen, making it easier to use larger phones with one hand.
What is the screen recording feature on Android?
Android’s screen recording tool allows you to capture what’s happening on your screen. This is ideal for creating tutorials, sharing gameplay, or recording other activities. To access it, simply swipe down the Quick Settings menu and tap the Screen Record icon.
How can I locate a lost Android phone?
You can use the Find My Device feature by going to Settings > Google > Find My Device and ensuring it’s turned on. Then, you can locate your device through the Find My Device website, lock it remotely, or erase data if necessary.
How does Focus Mode work?
Focus Mode allows you to temporarily pause distracting apps so you can concentrate better. It can be activated through Settings > Digital Wellbeing & Parental Controls > Focus Mode. Once turned on, it will mute selected apps for a designated time.