Taking screenshots is an essential part of using a computer, whether for work, troubleshooting, or simply saving something interesting. Fortunately, Windows 10 and 11 offer several built-in tools to make capturing screenshots quick and easy.
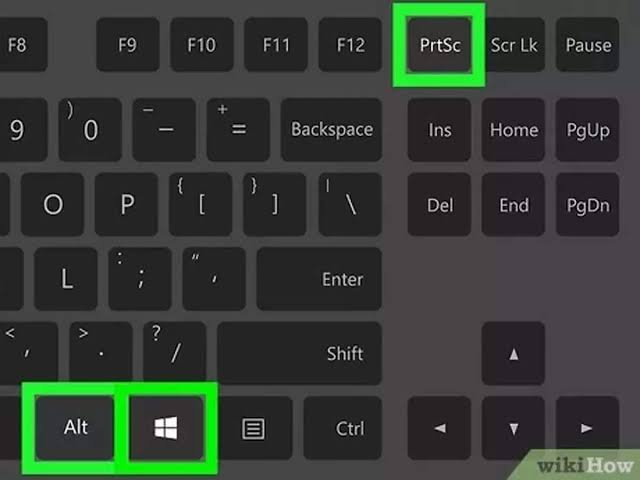
In this ultimate guide, we will explore various methods for taking screenshots on Windows, from simple keyboard shortcuts to advanced editing options. Additionally, we will cover how to customize and share your screenshots, along with tips to help you get the best results.
Why Take Screenshots?
Before diving into the different methods, let’s take a moment to understand why screenshots are so useful:
- Documentation: Screenshots are perfect for capturing errors, creating guides, and saving important information without having to retype it.
- Troubleshooting: When facing software issues or bugs, a screenshot can help demonstrate the problem to others or to support teams.
- Sharing: Whether you’re collaborating with teammates or sharing something funny, screenshots are an effective way to communicate visually.
- Preservation: You can capture fleeting moments on your screen, like social media posts or content that might disappear later.
Now, let’s dive into the many ways to capture screenshots on Windows 10 and 11.
Method 1: Using the Print Screen (PrtScn) Key
The simplest and most widely used method for taking screenshots is the Print Screen (PrtScn) key, which is present on almost all standard keyboards.
Full-Screen Screenshot (PrtScn)
Action: Press the PrtScn key.
Result: The entire screen is captured and copied to the clipboard. You will need to paste it into an image editor (like Paint or Photoshop) or a document (like Word) by pressing Ctrl + V.
- Active Window Screenshot (Alt + PrtScn)
- Action: Hold Alt and press PrtScn.
Result: Only the active window (the one you’re currently using) will be captured, not the whole screen. Again, paste the screenshot into an image editor to view or save it.
- Save Directly to File (Windows + PrtScn)
- Action: Press Windows Key + PrtScn.
Result: This will take a screenshot of the entire screen and save it directly to your Pictures folder under the Screenshots subfolder as a PNG file. You won’t need to paste it into an editor.
Method 2: Snipping Tool (Windows 10 & 11)
In Windows 10 and 11, Microsoft provides the Snipping Tool app, which gives you more control over how you capture screenshots. This tool allows you to select a portion of the screen or capture a specific window. It offers three main modes for taking screenshots:
How to Open Snipping Tool
1. Windows 10: Open the Start menu, type Snipping Tool, and press Enter.
2. Windows 11: Open the Start menu, type Snipping Tool, and select the app.
Modes of Snipping Tool
- Rectangular Snip: Allows you to drag and select a rectangular portion of the screen.
- Freeform Snip: Lets you draw any shape to capture a custom section of the screen.
- Window Snip: Captures a specific open window.
- Full-Screen Snip: Takes a screenshot of the entire screen, similar to the PrtScn key.
Steps to Take a Screenshot with Snipping Tool:
1. Open Snipping Tool and click on New.
2. Choose the mode you prefer.
3. Select the area or window you want to capture.
4. The screenshot will appear in the Snipping Tool window. You can then annotate, save, or share it.
Snipping Tool Tips:
The Delay function in Snipping Tool allows you to set a timer, giving you a few seconds before the screenshot is taken. This is handy for capturing context menus or other timed events.
You can annotate your screenshots directly within Snipping Tool using a pen or highlighter.
Method 3: Snip & Sketch (Windows 10 & 11)
Snip & Sketch is another powerful screenshot tool in Windows, and it was designed as a more modern version of the Snipping Tool. It offers improved functionality and better integration with other Windows apps.
How to Open Snip & Sketch
- Windows 10: Press Windows Key + Shift + S to launch Snip & Sketch’s screenshot capture tool directly. Alternatively, search for “Snip & Sketch” in the Start menu.
- Windows 11: Press Windows Key + Shift + S, or search for “Snip & Sketch” in the Start menu.
Modes in Snip & Sketch
Snip & Sketch uses similar modes to Snipping Tool but with a slightly different interface:
- Rectangular Snip
- Freeform Snip
- Window Snip
- Full-Screen Snip
Once you capture a screenshot, it will appear as a notification in the Action Center. You can click on the notification to open the image in the Snip & Sketch app, where you can annotate, crop, or share it.
Method 4: Xbox Game Bar (For Gaming or Full-Screen Apps)
The Xbox Game Bar in Windows is primarily designed for gamers, but it can also be used to take screenshots of full-screen apps or games.
How to Use Xbox Game Bar
1. Press Windows Key + G to open the Xbox Game Bar.
2. In the Game Bar overlay, click the Camera Icon to take a screenshot. You can also use the shortcut Windows Key + Alt + PrtScn to capture a screenshot directly.
Features:
The Game Bar allows you to take screenshots even in full-screen applications or games, which may not be possible with traditional methods like PrtScn.
It also has a built-in recording feature, so you can record gameplay or other on-screen activities.
Method 5: Windows + Shift + S (Quick Snipping Tool Shortcut)
For a quick way to access the Snip & Sketch tool without opening the app itself, you can use the keyboard shortcut Windows + Shift + S. This will immediately launch the screenshot capture tool, letting you select the portion of the screen you want to capture.
How It Works:
After pressing Windows + Shift + S, the screen will dim, and you can select the area of the screen you want to capture.
The screenshot is copied to the clipboard, and you’ll receive a notification with the option to open it in Snip & Sketch for further editing.
READ ALSO: Alternatives AutoCAD for PC (Windows & Mac) 2023
Method 6: Third-Party Screenshot Tools
Although Windows offers built-in screenshot tools, there are several third-party applications that provide additional features and customization options. Some popular screenshot tools include:
- Greenshot: A lightweight, open-source tool for capturing screenshots with built-in annotation and sharing options.
- Lightshot: A free tool that allows you to select a region, edit the screenshot, and upload it to the cloud for easy sharing.
- ShareX: A powerful open-source screenshot tool with advanced features like GIF recording, OCR, and customizable hotkeys.
These tools offer more options, including the ability to capture scrolling windows, annotate screenshots immediately, and more.
Editing and Annotating Screenshots
Once you’ve taken a screenshot, editing and annotating it can be a key part of the process, especially for tutorials, work documentation, or sharing helpful information.
In-built Tools:
Paint: Simple editing options like cropping, drawing, and adding text.
Snip & Sketch: Offers options to annotate with pens, highlighters, and cropping.
Microsoft Word: You can paste screenshots directly into Word and use its annotation tools for quick edits.
Third-Party Editors:
GIMP: A free and open-source photo editing tool that offers more advanced features.
Adobe Photoshop: For professionals, Photoshop offers extensive editing tools for high-quality images.
How to Share Screenshots
Sharing your screenshots is easy on Windows. Here are some ways to share them:
- Email: You can attach a screenshot directly to an email.
- Cloud Storage: Save your screenshot to OneDrive, Google Drive, or Dropbox for easy sharing with others.
- Social Media: Share your screenshot directly to social media platforms from the Snipping Tool or Snip & Sketch.
Troubleshooting and Common Issues
While capturing screenshots on Windows is generally simple, there are occasional issues users face:
- PrtScn Key Not Working: Ensure your keyboard is properly connected. If you’re using a laptop, try holding the Fn key while pressing PrtScn.
- Delayed Screenshots: If your screenshots appear delayed, try adjusting the settings in Snip & Sketch or using the Snipping Tool’s Delay feature.
- Saving Screenshots Automatically: If you want screenshots to be saved automatically in a folder, make sure you’re using the Windows Key + PrtScn method.
FAQs
How do I take a screenshot on Windows without using a keyboard?
You can use Snip & Sketch or Snipping Tool, both of which allow you to capture screenshots with a mouse click instead of keyboard shortcuts.
Can I take a screenshot of a specific region on the screen?
Yes, both the Snipping Tool and Snip & Sketch let you select a specific region of the screen to capture, providing precise control over the screenshot area.
Can I capture a scrolling window in Windows?
While Windows doesn’t offer a built-in feature for capturing scrolling windows, third-party tools like ShareX or Greenshot allow you to capture full-length webpages or apps that require scrolling.
How do I capture a screenshot on Windows 11?
The methods for taking screenshots on Windows 11 are nearly identical to those on Windows 10. You can use the same shortcuts or apps, like Snip & Sketch or Xbox Game Bar.
What is the best tool for capturing screenshots in Windows?
The best tool depends on your needs. For simple screenshots, Snip & Sketch or Snipping Tool are ideal. For advanced editing and features, Greenshot or ShareX are great options.