iCloud is Apple’s cloud storage service, designed to keep your devices and data synchronized, safe, and easily accessible from anywhere. As a cornerstone of Apple’s ecosystem, iCloud integrates seamlessly across all Apple devices—iPhones, iPads, Macs, and even Windows PCs.
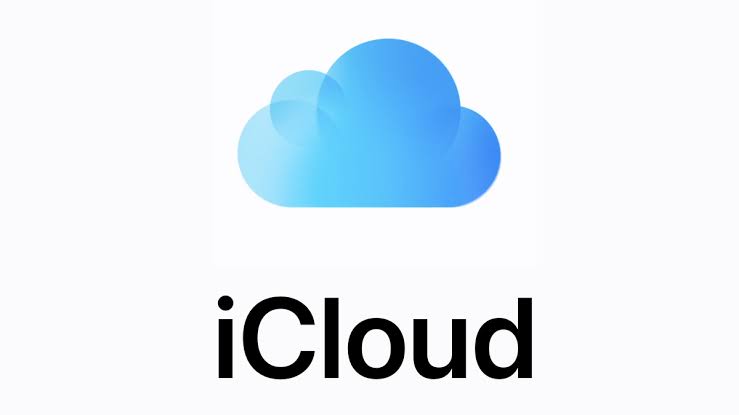
This guide provides a detailed overview of iCloud, how it works, its features, and how to make the most of it. Whether you are new to iCloud or want to enhance your cloud storage usage, this guide will help you master iCloud storage and features.
What is iCloud?
iCloud is a cloud-based service that allows users to store and sync various data types across multiple devices. It stores everything from documents, photos, music, and app data, to device backups. With iCloud, Apple users can keep their data safe, share files with others, and even collaborate on documents in real time.
Initially launched in 2011, iCloud has evolved into a powerful platform that integrates seamlessly with Apple’s ecosystem. It is not just a storage service—it’s a backup, sync, and sharing tool that ensures continuity across Apple devices, enabling a smooth transition from one device to another.
Features
1. iCloud Drive: iCloud Drive is Apple’s version of cloud storage, allowing users to store files in a centralized space. It’s similar to services like Google Drive or Dropbox but designed specifically for the Apple ecosystem.
You can store any file type in iCloud Drive and access it from any iPhone, iPad, Mac, or even a Windows PC.
2. iCloud Photos: iCloud Photos keeps all of your photos and videos synchronized across your devices. Any picture or video you take on one device is automatically uploaded to iCloud and made available on all other connected devices. This is incredibly useful if you upgrade to a new device, as all your media is restored automatically.
3. iCloud Backup: iCloud Backup is an essential feature for users who want to protect their device data. It automatically backs up your iPhone or iPad on a daily basis when it is connected to Wi-Fi and plugged in. This ensures that if you lose or upgrade your device, all your apps, settings, photos, and other important data can be easily restored.
4. Find My iPhone/iPad/Mac: This feature is essential for locating a lost or stolen device. iCloud allows you to track, lock, or erase your device remotely to protect your data. You can even use Find My to locate AirPods, Apple Watches, and other Apple devices.
5. Family Sharing: With Family Sharing, you can share iCloud storage, apps, subscriptions, and more with up to six family members. Each person gets their own private space for photos, documents, and backups, while also benefiting from the shared resources.
6. iCloud Keychain: iCloud Keychain securely stores passwords, credit card information, and Wi-Fi network credentials, syncing them across your Apple devices. With iCloud Keychain, you can easily log in to websites and apps without having to remember complex passwords.
7. Collaboration Tools: iCloud offers built-in collaboration features for apps like Pages, Numbers, and Keynote. You can create, share, and edit documents in real-time with others, whether they are using a Mac, iPhone, iPad, or even a Windows PC with iCloud for Windows.
8. iCloud Mail: iCloud Mail offers email services tied to your iCloud account. It allows you to send and receive emails from your iCloud.com email address, and seamlessly syncs with all your Apple devices.
READ ALSO: How to Build a Winning Portfolio for Tech Jobs
How iCloud Works
iCloud operates behind the scenes, syncing data between your devices in real-time. The system works by storing your data securely in Apple’s data centers and making it accessible from any device signed into your Apple ID.
For instance:
When you take a photo, it is uploaded to iCloud and made available on all other devices signed into the same Apple ID.
If you update a contact’s information on your iPhone, it will instantly reflect across your iPad and Mac.
Similarly, any changes to documents stored in iCloud Drive are updated and synchronized automatically.
How to Set Up iCloud
Setting up iCloud is simple and can be done in just a few steps. Here’s how you can set it up on your Apple devices:
On iPhone or iPad:
1. Open the Settings app.
2. Tap on your Apple ID at the top (your name).
3. Tap on iCloud.
4. You will see a list of apps and services that use iCloud. Toggle on the ones you want to sync.
5. If you haven’t set up iCloud already, you will be prompted to sign in with your Apple ID.
On Mac:
1. Click on the Apple logo in the top-left corner and choose System Preferences.
2. Click on Apple ID, then select iCloud.
3. Check the boxes for the apps and services you want to use with iCloud.
On Windows:
1. Download and install iCloud for Windows from Apple’s website.
2. Sign in with your Apple ID.
3. Choose what data you want to sync (such as photos, mail, contacts, and calendar).
4. Click Apply to finish.
iCloud Storage Plans
iCloud offers 5 GB of free storage, but this might not be enough if you back up a lot of photos, videos, or apps. Apple offers several paid iCloud storage plans:
- 50 GB for $0.99/month
- 200 GB for $2.99/month
- 2 TB for $9.99/month
You can easily upgrade your storage plan directly from your iPhone, iPad, or Mac.
Managing iCloud Storage
Over time, you may find that you need to manage your iCloud storage more effectively. Here’s how:
1. Check iCloud Storage Usage: Go to Settings > [Your Name] > iCloud > Manage Storage on your iPhone or iPad (or System Preferences > Apple ID > iCloud on a Mac). You will see a breakdown of what’s taking up space, such as backups, photos, documents, and apps.
2. Delete Unnecessary Data: You can delete backups of old devices, remove old files from iCloud Drive, or manage photos and videos in iCloud Photos. Consider offloading large files to external storage if needed.
3. Optimize iPhone Storage: For photos, turn on the Optimize iPhone Storage option under Settings > Photos. This keeps full-resolution photos and videos in iCloud and stores smaller versions on your device, freeing up space.
Security and Privacy
Apple takes your privacy seriously. Data stored in iCloud is encrypted both during transmission and at rest. For sensitive data, such as passwords, iCloud Keychain uses end-to-end encryption, which means only you can access it.
Two-Factor Authentication (2FA) is strongly recommended to protect your iCloud account. With 2FA enabled, even if someone obtains your password, they will not be able to access your iCloud account without your device or authentication code.
Common iCloud Issues and Fixes
1. iCloud Not Syncing: If iCloud is not syncing, make sure you are signed into the same Apple ID on all devices. Check your Wi-Fi connection and ensure that iCloud services are enabled. Restart your devices and ensure you have enough iCloud storage.
2. Out of iCloud Storage: If you’re running out of storage, consider upgrading your storage plan, or go to Settings > [Your Name] > iCloud > Manage Storage to delete unneeded backups or files.
3. Unable to Sign into iCloud: Ensure that your Apple ID is correct, check for system outages from Apple’s support page, and try restarting your device. Resetting your password or using a different device to sign in can also help.
iCloud vs. Other Cloud Storage Services
While iCloud is well-integrated with the Apple ecosystem, it’s important to consider how it compares with other cloud storage providers like Google Drive, Dropbox, and OneDrive.
Google Drive: Google’s cloud service is platform-agnostic and offers 15 GB of free storage. It works across all devices, but its integration with the Apple ecosystem is not as seamless as iCloud.
Dropbox: Dropbox is a more business-oriented cloud service, known for its file-sharing capabilities. It offers 2 GB of free storage, with paid plans offering more space and collaboration features.
OneDrive: Microsoft’s cloud service is great for those who are also using Microsoft products. It integrates well with Windows and offers 5 GB of free storage.
However, iCloud is generally the best choice for users who are heavily invested in the Apple ecosystem and prefer seamless syncing between their Apple devices.
FAQs
Can I access iCloud on non-Apple devices?
Yes, you can access iCloud from a Windows PC via the iCloud for Windows app or through a web browser at iCloud.com. However, some features are limited on non-Apple devices.
How do I backup my iPhone to iCloud?
Go to Settings > [Your Name] > iCloud > iCloud Backup, then toggle on iCloud Backup. Your iPhone will automatically back up when plugged in, connected to Wi-Fi, and locked.
What happens if I run out of iCloud storage?
If you run out of iCloud storage, your device will stop backing up, and new photos or documents won’t be uploaded. You can either delete old data to free up space or upgrade to a larger storage plan.
How do I share iCloud storage with family members?
To set up Family Sharing, go to Settings > [Your Name] > Family Sharing, then invite family members to share your iCloud storage. Each person gets their own private space, but the storage is shared.
5. Can I sync my iCloud data with Android devices?
iCloud doesn’t natively support Android devices. However, you can access iCloud through a web browser or use third-party apps to sync contacts and calendar data.