One of the most popular messaging applications in the world, has become essential for communication in both personal and professional contexts. With its user-friendly interface and powerful features, WhatsApp allows you to send messages, make calls, share media, and much more.
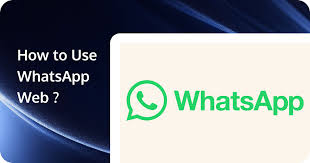
While the mobile app is the primary way people use WhatsApp, WhatsApp Web has become an equally important tool, offering users the ability to access and manage their messages directly from a computer or laptop.
WhatsApp Web is essentially an extension of the WhatsApp mobile app, and it allows users to interact with their messages through a web browser. In this detailed guide, we’ll walk you through everything you need to know about using WhatsApp Web, from setup to tips and tricks for making the most out of this service.
What is WhatsApp Web?
WhatsApp Web is a browser-based platform that allows users to access their WhatsApp account on a computer or laptop. It mirrors the messages and notifications from your phone and allows you to send and receive messages, view multimedia, and perform almost all the tasks that can be done on the mobile app. WhatsApp Web is available on multiple browsers, including Chrome, Firefox, Edge, and Safari.
How to Set Up WhatsApp Web
Setting up WhatsApp Web is a quick and simple process. Here are the steps to get you started:
1. Check Requirements:
Ensure that you have an active WhatsApp account on your phone.
Your phone must be connected to the internet via either mobile data or Wi-Fi.
A stable internet connection is required on both your phone and computer.
2. Access WhatsApp Web:
Open your preferred web browser on your computer (e.g., Google Chrome, Firefox, Safari, etc.).
Go to the official WhatsApp Web page: web.whatsapp.com.
3. Scan the QR Code:
On your phone, open the WhatsApp app.
Tap on the three dots (Android) or Settings (iOS) in the top-right corner of the screen.
Select WhatsApp Web or Linked Devices.
Tap on Scan QR Code.
Point your phone’s camera at the QR code displayed on the WhatsApp Web page.
4. Start Using WhatsApp Web:
Once the QR code is scanned, your WhatsApp account will be mirrored on the web page, and you can start using it on your computer.
Your messages will sync with your phone, and you can start chatting, sending media, and more.
Features of WhatsApp Web
WhatsApp Web offers most of the essential features found in the mobile app, and it is designed to make the user experience seamless and efficient on larger screens. Here are some of the key features you can enjoy on WhatsApp Web:
1. Send and Receive Messages:
Send text messages to individual contacts or groups.
View incoming messages in real-time, as they sync with your mobile device.
2. Multimedia Sharing:
Send photos, videos, documents, and audio files just like you would on the mobile app.
View photos and videos directly from your web browser without needing to download them.
3. Voice Messages:
WhatsApp Web now allows you to send voice messages. Just click on the microphone icon in the text box to record and send voice notes.
4. Group Chats:
You can send and receive messages in group chats, making it a great tool for work and family groups.
Admins can manage groups and add or remove participants directly from WhatsApp Web.
5. Emoji, Stickers, and GIFs:
WhatsApp Web supports the use of emojis, stickers, and GIFs, allowing you to keep your conversations fun and engaging.
6. Search Functionality:
WhatsApp Web has a built-in search feature that allows you to search for specific messages, contacts, or groups. This is especially helpful when you need to find a particular conversation or file quickly.
7. Web Notifications:
You can set up notifications for incoming messages, just like on your phone. This helps you stay updated even when you’re working on something else.
8. Web WhatsApp Settings:
You can adjust various settings, including notification preferences, privacy settings, and wallpaper changes, directly from WhatsApp Web.
READ ALSO: Exploring the Role of ERP Systems
Tips for Using WhatsApp Web
Here are some practical tips to enhance your WhatsApp Web experience:
1. Keyboard Shortcuts:
WhatsApp Web supports keyboard shortcuts for faster navigation. For example:
- Ctrl + N (Windows) or Cmd + N (Mac): Start a new chat.
- Ctrl + Shift + ]: Move to the next chat.
- Ctrl + Shift + [: Move to the previous chat.
- Ctrl + E (Windows) or Cmd + E (Mac): Archive a chat.
- Ctrl + Shift + M (Windows) or Cmd + Shift + M (Mac): Mute a chat.
2. Drag and Drop Files:
You can easily drag and drop photos, documents, or any other files from your computer directly into a WhatsApp Web conversation.
3. QR Code Expiration:
If the QR code on WhatsApp Web is not scanned within a few minutes, it will expire. Just refresh the page if the code is no longer valid.
4. Log Out When Done:
When you’re done using WhatsApp Web, don’t forget to log out, especially if you’re using a public or shared computer. To log out:
Click on the three dots next to your profile picture and select Log out.
Alternatively, you can log out remotely from your phone by going to WhatsApp Web and choosing Log out from all devices.
5. Use WhatsApp Web on Multiple Devices:
You can use WhatsApp Web on multiple devices, but your phone must remain connected to the internet for the web interface to work.
Common Issues with WhatsApp Web
While WhatsApp Web is generally stable and reliable, users may occasionally face issues. Here are some of the most common problems and how to troubleshoot them:
1. Phone Not Connecting to WhatsApp Web:
Ensure that your phone is connected to a stable internet connection. If the phone’s connection drops, WhatsApp Web will disconnect.
Try restarting both your phone and computer and scanning the QR code again.
2. Syncing Issues:
Sometimes, messages might not sync properly between your phone and WhatsApp Web. In such cases, try logging out and logging back in, or check for updates to the WhatsApp app on your phone.
3. Browser Compatibility:
WhatsApp Web supports most modern browsers, but some issues might arise with outdated versions. Make sure your browser is up-to-date.
Clear your browser cache if you experience any loading issues or errors.
4. Web Notifications Not Working:
If you’re not receiving notifications on WhatsApp Web, check the notification settings on both the browser and WhatsApp Web.
Ensure that your browser allows push notifications and that WhatsApp Web is not muted.
FAQs
Do I need my phone connected to use WhatsApp Web?
Yes, WhatsApp Web requires your phone to be connected to the internet for syncing messages. If your phone goes offline, WhatsApp Web will stop working.
How do I send voice messages on WhatsApp Web?
You can send voice messages by clicking the microphone icon in the text box. Hold the microphone button to record and release to send the message.
Can I use WhatsApp Web on multiple computers?
Yes, you can access WhatsApp Web on multiple computers by scanning the QR code from your phone each time you want to log in.
What happens if I log out of WhatsApp Web?
When you log out, your WhatsApp session on the browser ends. You’ll need to scan the QR code again on your phone to log back in.
Is WhatsApp Web free to use?
Yes, WhatsApp Web is completely free to use. You don’t need any additional subscriptions to access its features.
Can I make calls on WhatsApp Web?
As of 2025, WhatsApp Web supports voice and video calls, provided you have the correct browser and your phone is connected to the internet.