In today’s world, having a reliable internet connection is vital for virtually every aspect of daily life—from working remotely to streaming entertainment and engaging in social media.
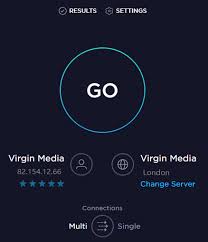
However, many users face issues with internet speeds that affect the quality of their online experience. Whether it’s buffering during streaming, slow file downloads, or lag during gaming, it can be frustrating when the internet is not performing as expected.
Fortunately, tools like Ookla Speedtest allow you to accurately measure the speed of your internet connection. By using it effectively, you can diagnose problems, optimize performance, and even verify that you’re receiving the internet service you’re paying for.
What is Ookla Speedtest?
Ookla Speedtest is one of the most popular online tools used to measure the speed and quality of an internet connection. The tool tests three main factors:
1. Download Speed – This measures how quickly data is transferred from the internet to your device. It is crucial for activities like streaming videos, downloading files, or browsing websites.
2. Upload Speed – This measures how fast data is sent from your device to the internet. Upload speed is especially important for video calls, file sharing, and cloud backups.
3. Ping (Latency) – This measures the delay between sending a request to the internet and receiving a response. A low ping is essential for activities that require real-time data transmission, like online gaming or VoIP calls.
Speedtest by Ookla provides a simple, user-friendly way to check these metrics and understand your connection’s performance. The results of the test can be used to diagnose issues and determine if your connection is slower than it should be.
How to Use Ookla Speedtest
Step 1: Access the Ookla Speedtest Website
The first step to using Ookla Speedtest is accessing the website. You can visit it using the following steps:
1. Via Browser:
- Open your preferred web browser.
- Go to www.speedtest.net.
- Once the page loads, you will see a large “GO” button in the center.
2. Via Mobile App:
Download the Speedtest by Ookla app from the Google Play Store (for Android) or the Apple App Store (for iOS).
Once the app is installed, open it on your device.
The process for running a speed test is very similar, whether you use the website or the app.
Step 2: Choose a Server (Optional)
Before you start the speed test, Ookla Speedtest will automatically select a nearby server for the test. The server is essentially the point that will send and receive data to your device. Ideally, the server should be geographically close to your location for the most accurate test results.
However, you can change the server by clicking or tapping on the “Change Server” option. Choosing a server closer to your ISP’s location or a more reliable server may give more accurate results, especially if you’re troubleshooting connection issues.
Step 3: Start the Test
Once you’re ready, click or tap the “GO” button. Ookla Speedtest will begin running the test, and you will see progress bars for download speed, upload speed, and ping. The test typically lasts for about 30 seconds to 1 minute. During this time, the app or website will gather data from multiple locations to provide the most accurate results.
Step 4: Review Your Results
After the test completes, you’ll see the results of your speed test. The three key numbers that you will encounter are:
Download Speed (Mbps): The rate at which data is downloaded to your device from the internet.
Upload Speed (Mbps): The rate at which data is uploaded from your device to the internet.
Ping (ms): The time it takes for a data packet to travel from your device to the server and back. Lower numbers are better.
You may also see additional information, such as jitter (variation in ping), which can impact real-time activities like video conferencing or gaming.
Best Practices for Accurate Internet Speed Testing
To ensure the most accurate results from your Ookla Speedtest, follow these best practices:
1. Use a Wired Connection: If possible, connect your device directly to your modem or router using an Ethernet cable. Wired connections generally offer more stable speeds and are less prone to interference than Wi-Fi.
2. Close Background Applications: Close any applications that might be using the internet, such as streaming services, cloud backups, or downloads. This ensures that the test measures the true speed of your internet connection without being affected by other traffic.
3. Test at Different Times: Internet speeds can vary based on the time of day due to factors like network congestion. Run multiple tests at different times to get a more accurate average of your speed.
4. Use the Same Device: For consistency, use the same device when running tests. This minimizes variables and ensures that you’re testing the same hardware every time.
READ ALSO: Is Facebook Dating the New Way to Find Love?
5. Test Different Servers: If you are experiencing slow speeds, try testing with different servers to see if a specific server is the cause of the issue. Servers with high traffic or those located far from your location might affect results.
6. Test with Different Devices: If you’re testing a Wi-Fi connection, it’s a good idea to test multiple devices to see if the issue lies with your device or your network.
Understanding Speedtest Results
Once your test is complete, you will see numbers for download speed, upload speed, and ping. Here’s how to interpret them:
1. Download Speed (Mbps)
- Excellent: 100 Mbps or higher
- Good: 50-99 Mbps
- Fair: 25-49 Mbps
- Poor: Below 25 Mbps
For most tasks like browsing the web and streaming videos in HD, a download speed of 25 Mbps or higher is sufficient. However, for 4K streaming, online gaming, or large file downloads, you’ll need a higher download speed.
2. Upload Speed (Mbps)
- Excellent: 20 Mbps or higher
- Good: 10-19 Mbps
- Fair: 5-9 Mbps
- Poor: Below 5 Mbps
If you engage in activities like video conferencing, uploading content to YouTube, or sharing large files, a higher upload speed is crucial.
3. Ping (Latency)
- Excellent: Below 20 ms
- Good: 20-50 ms
- Fair: 50-100 ms
- Poor: Above 100 ms
A low ping is vital for activities that require real-time communication, such as gaming and video calls. A ping of over 100 ms may cause noticeable lag.
Diagnosing Common Internet Issues with Speedtest
Using Speedtest by Ookla, you can identify specific internet problems. Here are some common issues you may encounter and how to address them:
1. Slow Download Speeds
What it indicates: Slow download speeds could indicate network congestion or problems with your ISP.
What to do: Test at different times of the day to see if the problem is due to peak hours. You can also try connecting directly via Ethernet to rule out Wi-Fi interference.
2. Slow Upload Speeds
What it indicates: Slow upload speeds can occur if your ISP is throttling upload traffic or if your router is too far away from your device.
What to do: Test your connection using a wired connection to see if the issue persists. If it does, contact your ISP.
3. High Ping (Latency)
What it indicates: High ping can lead to lag in online gaming or video calls. It might be caused by network congestion or distance from the server.
What to do: Try changing to a nearby server and test again. If the problem persists, you may need to contact your ISP to inquire about network issues.
FAQs
How accurate is Ookla Speedtest?
Ookla Speedtest is generally accurate, but the results can be affected by factors such as network congestion, server location, and the quality of your device. For the best results, follow the best practices listed above.
Why are my results lower than what I’m paying for?
Your internet speed can be affected by various factors, such as network congestion, outdated equipment, or Wi-Fi interference. If you’re consistently getting lower speeds, it might be worth checking with your ISP or troubleshooting your equipment.
How often should I test my internet speed?
It’s recommended to test your internet speed periodically—especially if you notice slowdowns. Testing at different times of day can also help you determine if network congestion is an issue.
Can I trust Ookla Speedtest for troubleshooting?
Yes, Ookla Speedtest is widely regarded as a reliable tool for diagnosing internet performance issues. However, you should use it in combination with other troubleshooting methods to ensure the accuracy of your diagnosis.