Google Drive has become an indispensable tool for storing, organizing, and sharing files. Whether you’re using it for personal projects, work, or academic purposes, Google Drive offers a user-friendly interface, seamless integration with other Google services, and ample storage space.
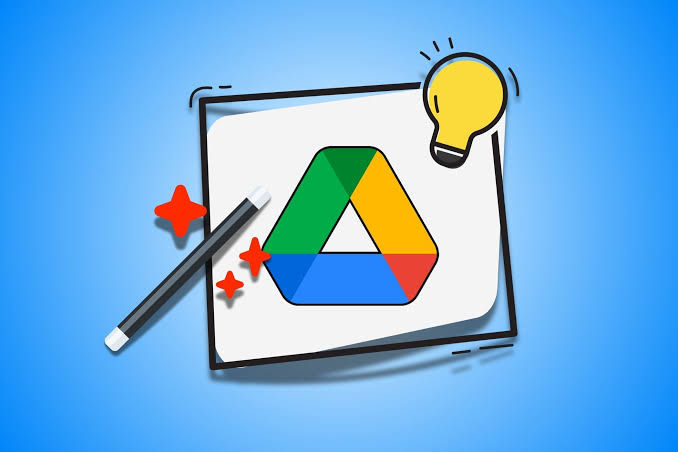
However, to truly maximize its potential, there are a range of tips and tricks you can use to navigate and organize your Google Drive like a pro.
In this guide, we’ll walk you through the essentials, from setting up Google Drive to mastering its advanced features. By the end, you’ll be equipped with the knowledge to streamline your file management, collaborate efficiently, and make the most of Google Drive’s powerful tools.
How to Use Google Drive Like a Pro: Tips and Tricks for Efficient File Management
1. Getting Started with Google Drive
Before diving into advanced tips, let’s first make sure you understand the basics of Google Drive and how to access it:
Creating a Google Account: If you don’t already have a Google account, you’ll need one to use Google Drive. Simply go to the Google Account creation page and follow the steps to sign up.
Accessing Google Drive: You can access Google Drive via the web at drive.google.com, or by downloading the Google Drive app for mobile devices (iOS and Android). If you’re using Google Workspace (formerly G Suite), your organization may have additional settings for accessing Google Drive.
Storage Capacity: Google offers 15 GB of free storage per account. This storage is shared across Google Drive, Gmail, and Google Photos. You can upgrade to Google One for additional storage, which starts at 100 GB.
2. Organizing Your Files and Folders
A well-organized Google Drive is essential for finding documents quickly and working efficiently. Google Drive allows you to use folders to categorize files and subfolders for further organization.
Creating Folders: To create a folder, click on the “+ New” button on the left sidebar and select “Folder.” You can name your folder anything you like and move documents into it by simply dragging and dropping.
Nested Folders: Just like on a computer, you can create subfolders within folders to keep your documents even more organized. For instance, within a “Work” folder, you could have subfolders like “Projects,” “Reports,” and “Meetings.”
Color-Coding Folders: Google Drive allows you to color-code your folders. Right-click on a folder, select “Change color,” and choose a color that helps you visually organize your files better.
Tip: Create a folder hierarchy that makes sense for your work. For example, create main folders like “Work,” “Personal,” and “Shared,” then create subfolders for more specific categories within those main folders.
3. Using Google Drive’s Search Function Efficiently
Google Drive offers powerful search capabilities, which allow you to quickly locate documents even if you have hundreds of files. Instead of manually searching through your files, use the following features:
Search Bar: The search bar at the top of your Google Drive page allows you to search by document title, keywords, file type, or even the person you’ve shared the document with.
Advanced Search: Click on the small dropdown arrow on the right side of the search bar to access advanced search options. Here, you can filter by file type (e.g., PDFs, Word docs), owner, date modified, and more.
Search Operators: Use search operators to refine your search. For instance, typing “type:pdf” will filter your results to show only PDFs. Similarly, “from:example@gmail.com” will filter by files shared by that specific email address.
Tip: If you frequently search for the same types of files, save the search query or create a “shortcut” to streamline future access.
4. Managing File Sharing and Permissions
One of Google Drive’s most powerful features is its ability to share files and collaborate in real-time. However, it’s crucial to manage permissions correctly to protect sensitive information and collaborate effectively.
Sharing Files and Folders: To share a file or folder, right-click on it and select “Share.” You can enter email addresses of the people you want to share with and select the level of access they should have:
Viewer: Can only view the file.
Commenter: Can view and leave comments.
Editor: Can edit the file.
Link Sharing: If you want to share a file via a link, click on “Get link” in the sharing window and select the appropriate access level. You can set it to “Anyone with the link” for more flexible sharing.
Access Expiration: For extra security, Google Drive allows you to set expiration dates for shared files. You can do this for individual users by clicking on their name in the “Share” window, selecting “Set expiration,” and choosing the expiration date.
Audit File Access: Under the “Activity” tab in Google Drive, you can see who accessed your shared files and when, providing transparency and control over shared content.
Tip: When working with sensitive documents, avoid granting edit permissions unless absolutely necessary. Use the “Viewer” or “Commenter” access settings for most collaborators.
READ ALSO: Understanding DevOps: A Beginner’s Guide
5. Syncing Files Across Devices
Google Drive automatically syncs your files across all devices connected to your Google account, which makes it easy to access and edit documents wherever you are. To maximize this feature:
Google Drive for Desktop: Download and install Google Drive for Desktop to sync files between your computer and Google Drive automatically. Once installed, you can choose which folders to sync from your Drive to your computer.
Offline Mode: You can enable offline access to certain files on your Google Drive by marking them for offline use. This can be done in the Google Drive app for mobile or by right-clicking a file in Google Drive for desktop and selecting “Available offline.”
Tip: Use Google Drive for Desktop to back up local files and seamlessly access them from any device. Make sure to enable offline access for essential files when traveling or working without reliable internet.
6. Google Drive Integration with Other Google Services
Google Drive integrates smoothly with other Google services, such as Google Docs, Sheets, Slides, and Forms. This makes it easy to create, collaborate on, and share documents in real-time.
Google Docs, Sheets, and Slides: You can create new documents directly within Google Drive by clicking on the “+ New” button and selecting the desired Google app (Docs, Sheets, or Slides). These documents are automatically saved in Drive, allowing easy access and sharing.
Real-time Collaboration: When multiple people are working on the same document, Google Drive updates the file in real-time, with changes appearing instantly. You can also leave comments and assign tasks within the document.
Google Forms Integration: If you’re using Google Forms to collect data, responses are automatically stored in a linked Google Sheet for easy analysis and sharing.
Tip: Take full advantage of Google Docs, Sheets, and Slides for team collaboration. Use comments and @mentions to notify specific people about updates or tasks within a shared document.
7. File Version History and Restoration
Google Drive keeps track of changes made to files over time, so you can restore previous versions if needed. This is particularly helpful when working on important or collaborative documents.
Viewing Version History: Right-click on a file in Google Drive, select “Version history,” and then “See version history.” You can view all changes made, who made them, and when they were made.
Restoring Older Versions: If you need to revert to a previous version of a file, simply click on the version you want and select “Restore this version.” You can also make a copy of older versions to preserve them.
Tip: Regularly check your version history for important files, especially when multiple people are working on them. This way, you can track edits and avoid losing critical information.
8. Using Google Drive Add-ons and Third-Party Integrations
Google Drive supports a wide range of third-party add-ons that extend its functionality. These add-ons can help you automate tasks, integrate with other services, and enhance your productivity.
Add-ons for Google Docs, Sheets, and Slides: You can access these by opening any of these apps, then selecting “Add-ons” from the menu bar and clicking “Get add-ons.” Add-ons include tools for project management, advanced formatting, and even e-signatures.
Third-Party Integrations: Google Drive integrates with various third-party apps like Trello, Slack, and Dropbox. You can connect these apps to automate workflows or keep all your tools in sync.
Tip: Explore Google Drive’s add-ons and integrations to simplify tasks like project management, data entry, and file sharing. These tools can save you time and increase your efficiency.
9. Managing Storage and Cleaning Up Drive
To avoid running out of storage, you should regularly manage your Google Drive and delete unnecessary files. Here’s how to manage your storage:
Checking Storage Usage: Visit Google Drive’s storage page to see how much space you’ve used and which files are taking up the most space. You can filter by file type (images, videos, documents) to identify large files.
Deleting Unnecessary Files: Regularly delete old or unimportant files. You can do this manually or set up automatic cleanup tools to remove old documents or duplicates.
Using Google One for Storage Management: If you need more space, Google One allows you to purchase additional storage. It also includes extra features like family sharing, automatic photo backup, and access to Google experts.
Tip: Clean up your Google Drive every few months to ensure you’re not storing unnecessary files. Use Google One to organize and manage large files if your storage is running low.
10. Mobile App Features and Tips
If you’re on the go, the Google Drive mobile app is a powerful tool to manage your files from your phone or tablet.
Offline Mode: You can enable offline access to specific files, ensuring that you can work even when you don’t have an internet connection.
Uploading Files from Mobile: The app allows you to quickly upload photos, videos, and documents from your phone. Just open the app, tap the “+” button, and select “Upload.”
Scanning Documents: You can use the Google Drive app to scan physical documents and save them as PDFs directly into your drive.
Tip: Use the mobile app to scan documents on the go, upload files quickly, and ensure that your important documents are available both online and offline.
READ ALSO: How Quantum Computing Will Redefine Cybersecurity
FAQs
How do I upgrade my Google Drive storage?
To upgrade your storage, go to Google One and select a plan that suits your needs. Google One offers storage plans starting at 100 GB.
Can I recover deleted files from Google Drive?
Yes, files that are deleted from Google Drive go to the Trash folder. To recover them, go to the Trash folder, right-click on the file, and select “Restore.”
How do I share a folder with multiple people?
Right-click on the folder, select “Share,” and enter the email addresses of the people you want to share with. You can adjust their access permissions (Viewer, Commenter, Editor).
How can I see file activity in Google Drive?
Right-click on any file and select “View details” to access the “Activity” tab, which shows recent changes, who made them, and when.
Can I use Google Drive offline?
Yes, you can enable offline mode for specific files or folders in the Google Drive app for mobile and desktop, ensuring you have access even without an internet connection.