Google Calendar: Event planning can often be a complex and time-consuming process. Whether you’re organizing a work meeting, a family reunion, a wedding, or any other event, keeping track of schedules, tasks, and responsibilities can become overwhelming.
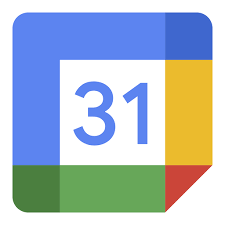
Fortunately, tools like Google Calendar make the process much easier, providing a comprehensive, user-friendly platform that helps you manage your time efficiently and stay organized.
In this detailed guide, we’ll explore how to use Google Calendar for seamless event planning, breaking down its features and functionalities, and providing helpful tips for getting the most out of this powerful tool.
What is Google Calendar?
It is a free, cloud-based time management tool that allows users to schedule events, set reminders, and organize appointments and meetings. As part of the Google suite of tools, it integrates seamlessly with other Google services, such as Gmail, Google Meet, Google Drive, and Google Tasks, making it an essential tool for both personal and professional scheduling.
It allows you to create events, set recurring appointments, share calendars with others, and even send invites. It also supports various devices, ensuring you have access to your calendar anywhere, anytime, as long as you have an internet connection.
Setting Up Google Calendar
Before diving into event planning, it’s essential to get your Calendar set up properly. Here’s how to start:
1. Sign in to Google Calendar:
Visit Google Calendar or open the Google Calendar app on your phone or tablet.
Log in using your Google account. If you don’t have one, you’ll need to create an account first.
2. Create a New Calendar (Optional):
For better organization, especially if you plan to manage multiple events, consider creating a separate calendar for your events.
To do this, click on the gear icon in the top-right corner of the screen and go to Settings.
Under Settings for My Calendars, click on Add Calendar > Create New Calendar, then name it (e.g., “Event Planning”).
3. Sync with Your Devices:
Ensure that Google Calendar is synchronized across all your devices (smartphone, tablet, desktop, etc.) to have access to your events anywhere.
Key Features of Google Calendar for Event Planning
This Calendar offers several features that can enhance your event planning process, from scheduling and reminders to collaboration tools and integrations with other platforms. Let’s explore the key features:
1. Creating Events
Creating events is simple. Click on the desired date and time on your calendar, then click Create or double-click the date.
You can set the event’s title, start and end times, location, description, and even add a Google Meet link for virtual events.
Under the event creation screen, you can select a custom color to visually distinguish your events from others.
2. Inviting Guests
It allows you to invite guests to your events via email.
After creating the event, type the email addresses of your guests in the Add guests section.
Guests will receive an invitation, and they can accept, decline, or mark themselves as tentative. If they accept, the event will automatically be added to their Google Calendar.
READ ALSO: The Best Twitch Channels to Follow in 2025
3. Setting Up Reminders and Notifications
The Calendar enables you to set reminders for your events, ensuring you never forget important details.
You can choose from a variety of reminder options, such as a popup notification or an email reminder. Set the reminder for a few minutes, hours, or even days before the event starts.
4. Recurring Events
If your event happens regularly (e.g., weekly team meetings or monthly check-ins), Google Calendar makes it easy to set up recurring events.
During event creation, select the Does not repeat drop-down menu and choose a repeating option (daily, weekly, monthly, or custom). You can also set an end date for the recurring event.
5. Collaborating with Shared Calendars
Google Calendar makes it easy to collaborate with others by sharing calendars.
If you’re planning a group event, you can share a calendar with all participants, ensuring everyone is on the same page.
To share a calendar, go to Settings > Share with specific people, enter the emails of the individuals you want to share it with, and set their permission level (view, edit, or manage).
6. Color Coding Events
To visually organize your events and differentiate between personal, work, and other types of events, you can color-code them.
Use the Event color option when creating or editing an event, or you can color-code the entire calendar by adjusting the calendar’s color settings in the sidebar.
7. Attachments and Links
Google Calendar allows you to attach files to events, such as documents, spreadsheets, or presentations.
Simply click on the Add attachment button during event creation and choose files from Google Drive or your computer.
You can also add links to the event description or as part of the meeting’s details (e.g., Zoom links, driving directions, or external resources).
8. Time Zone Support
If you’re planning events with people across different time zones, Google Calendar automatically adjusts for time zone differences.
You can manually set the time zone for an event or let Google Calendar auto-detect it based on your location.
9. Integration with Google Meet and Zoom
For virtual events, Google Calendar integrates with Google Meet and Zoom, allowing you to add video conferencing links directly into the event.
When you add a Google Meet link, your event becomes a virtual meeting room, and attendees can join with a single click.
10. Event Privacy Settings
For events that require privacy, Google Calendar offers the option to mark an event as Private. This hides event details from other people who may have access to your calendar.
Tips for Using Google Calendar in Event Planning
1. Create a Separate Calendar for Each Event
If you’re planning multiple events, create separate calendars for each one. This will allow you to manage everything efficiently and avoid clutter.
You can view individual calendars or all calendars at once.
2. Set Up a Buffer Time Between Events
When planning events, leave some buffer time between meetings or appointments. This will help you avoid scheduling conflicts and give you time to prepare for the next event.
3. Use the “Find a Time” Feature for Group Scheduling
If you’re organizing an event with multiple attendees, use the Find a Time or Suggested Times feature. This tool scans everyone’s availability to suggest time slots when all participants are free.
4. Sync With Other Apps for Streamlined Planning
Google Calendar integrates with various apps like Trello, Todoist, and Slack. By syncing these apps, you can manage tasks, set deadlines, and communicate with team members while keeping your schedule organized.
5. Set Up Event Details Early
Start adding event details well ahead of time. Whether it’s a work meeting or a personal gathering, having the event set up in advance ensures that everyone has the necessary information. Plus, setting reminders well in advance gives you time to prepare.
6. Use the Agenda View for Clearer Scheduling
The Agenda view in Google Calendar is great for event planning. It lists all of your upcoming events in chronological order, making it easy to see what’s coming up next.
7. Monitor Responses to Event Invitations
Track who has accepted, declined, or not responded to your event invitation. This will give you a clear view of how many people are attending, so you can make necessary adjustments.
Common Challenges and Solutions
While Google Calendar is a fantastic tool, users may encounter a few common challenges. Here’s how to address them:
1. Conflict with Event Times:
If you accidentally double-book your calendar, Google Calendar will notify you of the conflict. To resolve this, simply adjust the times or move one of the events.
2. Missing Notifications:
If you’re not receiving event notifications, ensure that your device’s notifications are turned on and that the Google Calendar app has the necessary permissions to send alerts.
3. Sharing Permissions Issues:
When sharing calendars, ensure that you set the correct permissions for your guests. Review and modify these in the Settings section.
FAQs
Can I use Google Calendar for event planning with multiple people?
Yes! Google Calendar allows you to share calendars and invite multiple guests, making it easy to collaborate with others and keep everyone informed.
How can I prevent event clashes when planning with others?
Google Calendar offers the Find a Time feature, which suggests available time slots when all attendees are free, helping you avoid scheduling conflicts.
Can I use Google Calendar for recurring events?
Yes, Google Calendar supports recurring events. You can set up daily, weekly, monthly, or custom recurrence options for your events.
How do I manage multiple calendars for different events?
You can create multiple calendars in Google Calendar and assign different colors to each one. This helps you stay organized and clearly distinguish between different types of events.
Can I use Google Calendar for virtual meetings?
Yes, Google Calendar integrates with Google Meet and Zoom, allowing you to add video conferencing links directly to your events.