Airdrop is one of the most convenient features on Apple devices, allowing users to quickly share files, photos, documents, links, and other content between iPhones, iPads, and Macs without the need for cables or an internet connection.
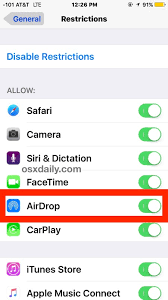
However, like any technology, it isn’t immune to occasional issues. From Airdrop failing to send a file to devices not appearing, troubleshooting can sometimes be a bit tricky.
In this detailed guide, we will walk you through the most common Airdrop issues on your iPhone and provide solutions to fix them. We will cover everything from basic connection problems to more advanced troubleshooting steps.
What Is Airdrop?
Before jumping into troubleshooting, it’s important to understand what Airdrop is and how it works. Airdrop is a feature that allows Apple devices to wirelessly send and receive content via Bluetooth and Wi-Fi. Airdrop creates a direct connection between devices, making it possible to share files at high speeds without the need for an internet connection. It works across iPhones, iPads, Macs, and even Apple Watches in some cases.
Though Airdrop is generally reliable, users sometimes run into difficulties, especially when devices fail to connect, or files don’t transfer as expected. Below are some common Airdrop problems and their solutions.
Basic Troubleshooting Steps
If Airdrop isn’t working as expected, you should start with the simplest solutions. Here are some things to check before diving into more complex fixes:
1. Ensure Airdrop Is Enabled
Airdrop needs to be enabled on both devices for the transfer to work. On your iPhone:
- Open Control Center: Swipe down from the top-right corner (for iPhone X and newer models) or swipe up from the bottom (on iPhone 8 or earlier).
- In the Control Center, ensure that both Wi-Fi and Bluetooth are turned on.
- Press and hold the network settings card (where the Wi-Fi and Bluetooth icons are) to expand it.
- Tap on Airdrop and select Contacts Only or Everyone (depending on the situation).
Make sure the recipient device has Airdrop turned on as well.
2. Check Proximity
Airdrop works best when both devices are close to each other. The recommended range is within 30 feet (10 meters). If you are in a crowded or noisy environment, make sure there are no physical barriers between the devices.
3. Restart Devices
Sometimes, simply restarting both the sending and receiving devices can resolve connection issues. Power off and restart both devices and then try again.
4. Disable Personal Hotspot
A common issue when Airdrop isn’t working is having a personal hotspot turned on. When the personal hotspot is enabled, Airdrop may not function properly. Disable the personal hotspot:
- Go to Settings > Personal Hotspot and turn it off.
5. Check Airplane Mode
Make sure that Airplane Mode is not enabled. Airdrop requires Wi-Fi and Bluetooth to be active, and Airplane Mode disables both. If Airplane Mode is on, turn it off from Control Center or go to Settings and disable it.
Advanced Troubleshooting for Airdrop Problems
If the basic troubleshooting steps don’t resolve the issue, here are more advanced solutions to help fix Airdrop problems.
1. Update iOS
Airdrop functionality may be affected by bugs in older versions of iOS. Ensure that your iPhone is running the latest version of iOS:
- Go to Settings > General > Software Update and check if an update is available.
- If an update is available, download and install it. Afterward, test Airdrop again.
2. Reset Network Settings
Network settings play a crucial role in the functionality of Airdrop. If your network settings are corrupted, it could affect your ability to send or receive files. You can reset the network settings without losing your personal data. To reset network settings:
- Go to Settings > General > Reset > Reset Network Settings.
- Enter your passcode if prompted.
- This action will reset Wi-Fi networks, Bluetooth connections, and VPN settings, so be ready to re-enter your Wi-Fi passwords afterward.
3. Sign Out of Apple ID
Sometimes, issues with Airdrop can arise if there’s an issue with your Apple ID. Signing out and signing back in might help.
- Go to Settings > [Your Name] > Sign Out.
- Sign back in with your Apple ID after a few minutes and check if Airdrop is working again.
4. Test With Another Device
If Airdrop isn’t working with one specific device, try sending files to a different device to see if the problem persists. This will help you identify whether the issue is with your iPhone or the recipient’s device.
5. Check Bluetooth and Wi-Fi Interference
Airdrop relies on Bluetooth and Wi-Fi to function, so any interference can affect its performance. Ensure that:
- Both Bluetooth and Wi-Fi are working correctly.
- There are no other devices in the vicinity that might be causing interference, such as devices on the same frequency bands (2.4 GHz or 5 GHz).
- If possible, turn off any unnecessary devices that might be interfering with the connection.
Specific Airdrop Issues and How to Fix Them
Let’s address some common specific issues users face when using Airdrop.
1. Airdrop Not Showing Nearby Devices
Sometimes, devices do not appear in the Airdrop interface even when they are nearby. This could be due to the following reasons:
- Airdrop Settings: Double-check that both devices are set to receive files. If a device is set to Receiving Off, it will not appear in the Airdrop interface.
- Network Issues: Devices must be on the same Wi-Fi network for Airdrop to work. Ensure that both devices are connected to the same network, or that Airdrop is set to Everyone, bypassing the network requirement.
- Software Update: An outdated version of iOS could cause Airdrop not to work properly. Make sure both devices are updated to the latest version of iOS.
2. Cannot Send Files to Another Device
If your iPhone is unable to send files to another device:
- Bluetooth/Wi-Fi Connection: Ensure that Bluetooth and Wi-Fi are turned on, as Airdrop needs both to work properly.
- File Type: Certain file types may not be compatible with Airdrop. Ensure you are trying to send a file that is supported by the recipient’s device.
- Reboot Devices: Restart both your device and the device you’re sending the file to. This often resolves minor bugs.
3. Airdrop Transfer Gets Stuck
Occasionally, an Airdrop transfer may get stuck in the middle of the process. If this happens:
- Try Sending a Smaller File: Large files, especially videos or high-resolution images, can take longer to transfer. If the transfer is stuck, try sending a smaller file and see if it works.
- Check Device Storage: Ensure that the recipient’s device has enough storage space to accept the file.
- Reinitiate Transfer: Cancel the transfer and try sending the file again.
How to Fix Airdrop Transfer Failure
Airdrop transfer failures can occur for various reasons, but the following steps can often resolve them:
1. Check Airdrop Settings on Both Devices
Ensure both devices are using compatible Airdrop settings. For instance, if one device is set to Contacts Only, the other device must have the sender’s Apple ID in their contacts list to complete the transfer.
2. Re-enable Bluetooth and Wi-Fi
Sometimes, a temporary glitch with Bluetooth or Wi-Fi can prevent Airdrop transfers. Turn off both Bluetooth and Wi-Fi on both devices and turn them back on. Then try sending the file again.
3. Clear Cache or Reboot
If your iPhone has been running for an extended period, temporary system files or cache could cause glitches in Airdrop. Try rebooting your phone, which can clear minor system errors and restore Airdrop’s functionality.
FAQs
What should I do if Airdrop is not working at all?
First, check that both devices have Airdrop enabled with Wi-Fi and Bluetooth turned on. Restart both devices, and ensure you are within range. If the problem persists, reset your network settings or update iOS to the latest version.
Can I Airdrop from my iPhone to an Android phone?
No, Airdrop is exclusive to Apple devices, so you cannot send files from iPhone to Android using Airdrop. For Android users, you can use alternatives like Google Drive, Bluetooth, or apps like SHAREit.
Why does Airdrop not show up on my iPhone?
Airdrop might not show up if Bluetooth or Wi-Fi is off, if the device is set to Receiving Off, or if the device is too far away. Make sure the device is within range and that Airdrop is enabled with the correct settings.
Why does my Airdrop transfer keep failing?
Airdrop transfers can fail due to issues with Wi-Fi or Bluetooth connectivity, an incompatible file format, or insufficient storage on the recipient device. Make sure both devices have adequate storage and that the file being sent is supported.
Can I send files from iPhone to Mac using Airdrop?
Yes, Airdrop allows you to send files from iPhone to Mac and vice versa. Open Finder on the Mac, select Airdrop, and drag files to the recipient iPhone.