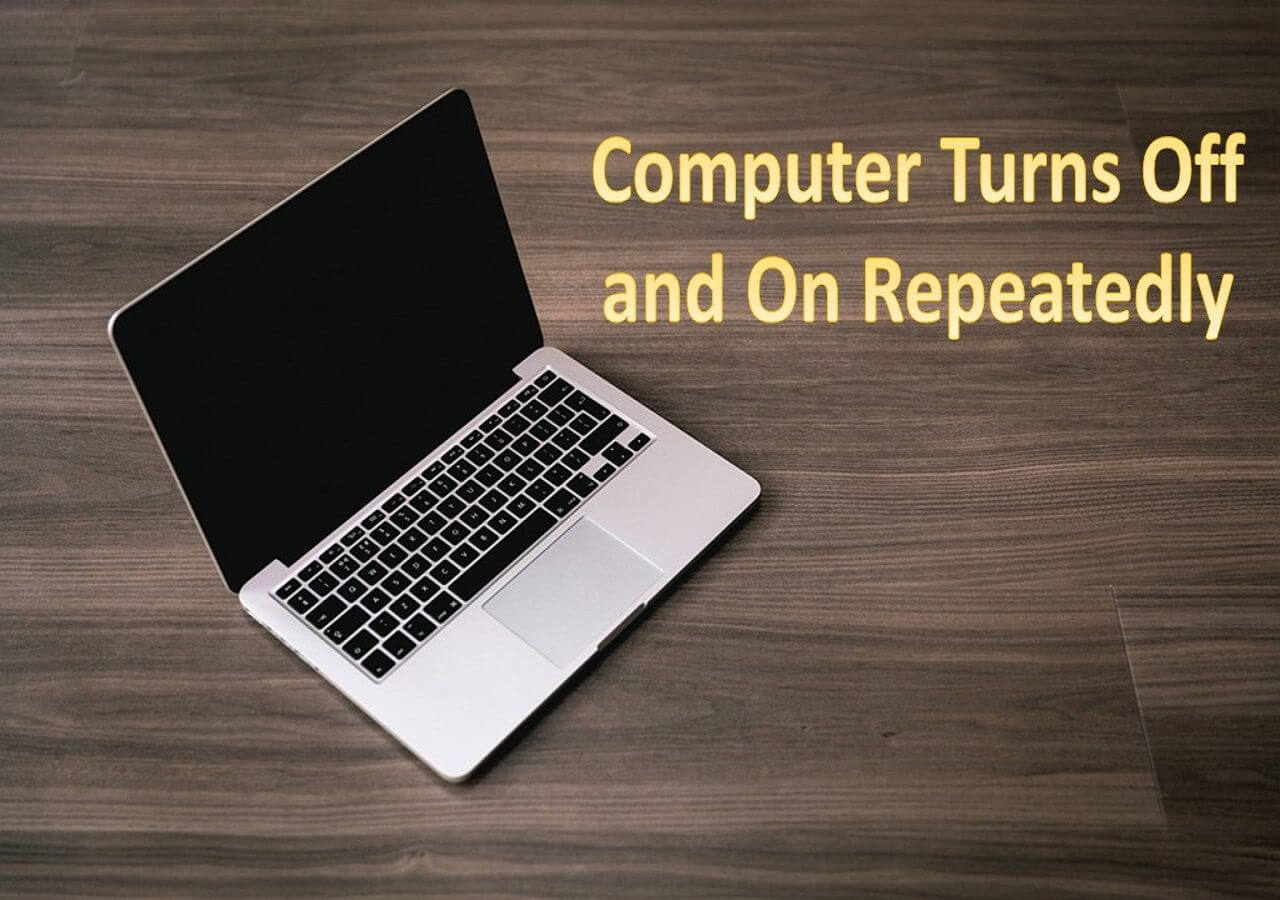How to Stop Computer From Turning Off & On Repeatedly
If your computer keeps turning on and off repeatedly, you’re not alone – it’s a common issue that many users face. There can be several reasons behind this frustrating problem. Here on Techomatic, I’ll be writing about how to stop your computer from behaving that way.
Some of the common culprits behind such behaviour include RAM-related issues, troubles with the computer’s BIOS, problems with the power supply (PSU), virus and malware infections, faulty or outdated drivers, and issues with the display unit.
Faulty hardware and misconfigured RAM settings often play a significant role in these repeated booting errors. Overheating can also cause these problems, but don’t worry, solutions are available. Let’s explore some ways to resolve the issue of your computer constantly turning on and off.
How to Stop Computer From Turning Off & On Repeatedly
Method 1: Stop Automatic Restart
Although computers typically have automatic restart enabled by default, most users don’t encounter issues with it. However, if you’re experiencing problems with your computer turning on and off automatically, you can try disabling this feature to potentially resolve the error.
Here’s how to do it:
1. Click on the Windows icon and search for “sysdm.cpl,” then open it.
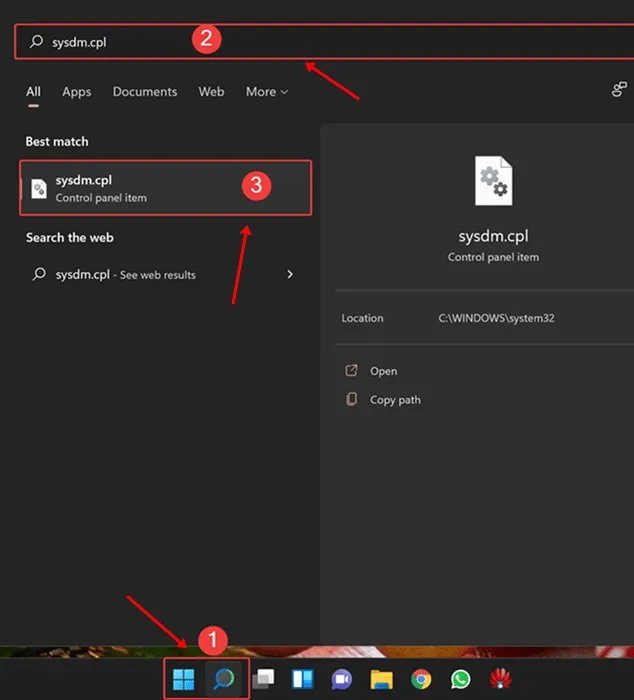
2. Go to the “Advanced” tab and click on “Settings” under “Startup and Recovery.”
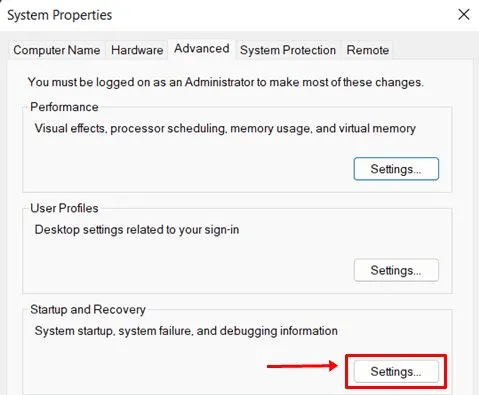
3. Uncheck the “Automatically restart” option under “System failure.” Then click OK.
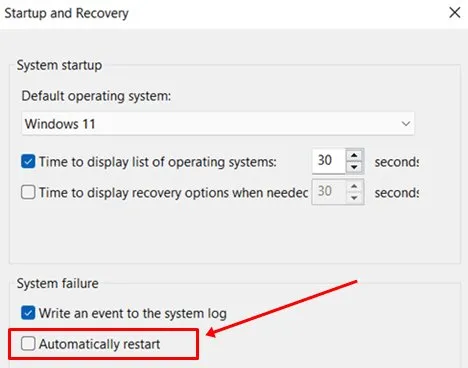
Method 2: Fix Power Supply and Cables
If your computer is receiving a stable power supply, you won’t often encounter this issue of your computer turning on and off. Automatic restarting is a common problem when your computer faces power supply problems. The Power Supply Unit (PSU) is a critical part of your computer, and any issues with it can be troublesome.
Check the condition of your PSU, and if you find any problems, either repair it or replace it with a new one. Also, power supply problems can sometimes be caused by unstable power sources. In such cases, having a good PSU alone won’t help.
You should use a stabilizer or UPS to ensure your computer gets a consistent power supply. In addition, consider the possibility of damaged cables. Using a working cable can be a simple fix. It’s also important to check the socket, pins, and ports to make sure they are functioning properly.
Method 3: Fix Overheating
When we use computers, they generate heat. Normally, it’s okay for the CPU temperature to be between 30°C and 55°C, and some systems can handle up to 70°C. If it goes above these temperatures, your computer might run into problems, and it could even shut down to prevent overheating.
To prevent these issues, you can use tools to monitor your CPU temperature. If you see it’s getting too hot, here are some things you can do to cool down your computer and stop it from turning on and off:
- Clean your computer and make sure air can flow freely.
- Check if your fans are working properly and clean them if needed. Also, ensure they’re running at the right speed (RPM).
- Close any unnecessary apps or programs to reduce the workload on your CPU.
- Give your computer a break by shutting it down from time to time to prevent overheating.
Method 4: Fix RAM-Related Issues
RAM is a crucial part of your computer, and if it has issues, it can cause various problems, including random computer restarts. To check and fix your RAM, follow these steps:
- Use the memory diagnostic tool or third-party RAM test programs to examine your RAM. This will provide you with information about its condition.
- Make sure your RAM is properly seated in the correct slot on your motherboard. Check for any dust or dirt on the RAM and in the slot. You can clean them with a soft cloth or brush.
- If, after these steps, your RAM still isn’t performing well, it might be damaged. In this case, it’s a good idea to seek professional help to inspect everything, from the RAM slot to the motherboard and the RAM stick.
Method 5: Check the Motherboard
The motherboard is like the central hub of your computer, connecting all the important parts to make it work. If you suspect a problem with it, it’s essential to take a closer look.
However, if you’re not familiar with computer hardware or how motherboards work, it’s best not to try to fix it on your own. I strongly advise getting help from a professional. Attempting to fix it without the right knowledge could make the issue worse instead of solving it.
Method 6: Run Virus Scan
Viruses and malware can be the culprits behind computer issues, including automatic restarts. Here’s how to check for them:
1. Open the Settings app and choose “Privacy & Security.”
2. Click on “Windows Security.”
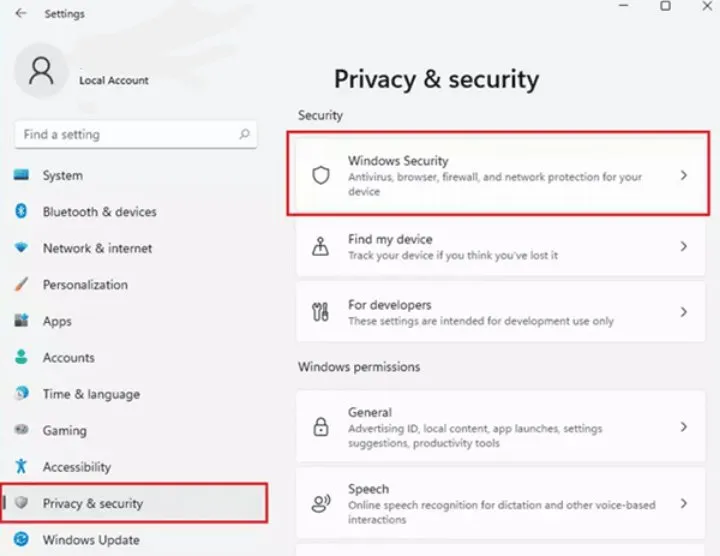
3. Select “Virus and Threat Protection.”
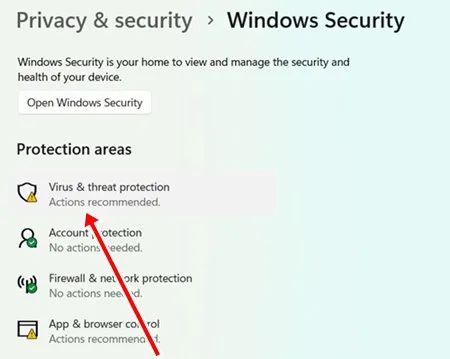
4. Then, click on “Scan options.”
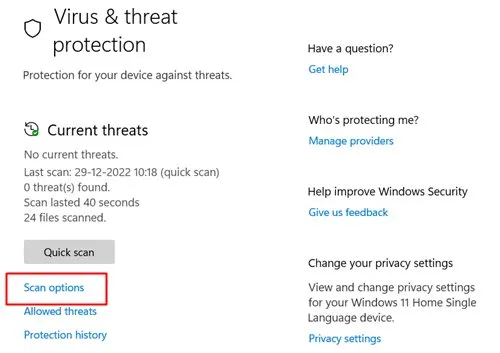
7. Choose “Full Scan” and click “Scan now” to check for any threats.
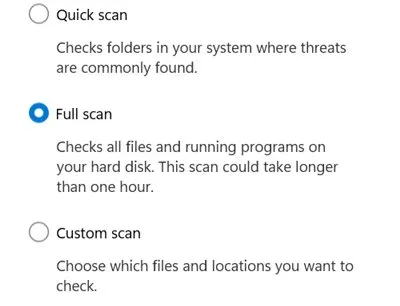
Method 7: Update Driver
Drivers can sometimes cause this problem, so updating them can help stop the computer from repeatedly turning off and on. Here’s how to do it:
1. Right-click on the Windows icon and choose “Device Manager.”
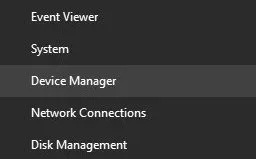
2. Double-click on “Display adapter.”
3. Right-click on the driver and select “Update driver.”
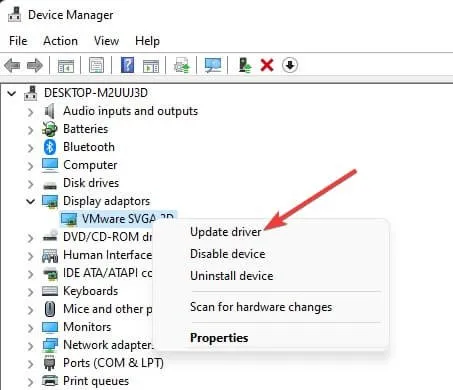
4. Then, click “Search automatically for drivers” to ensure you have the latest updates.
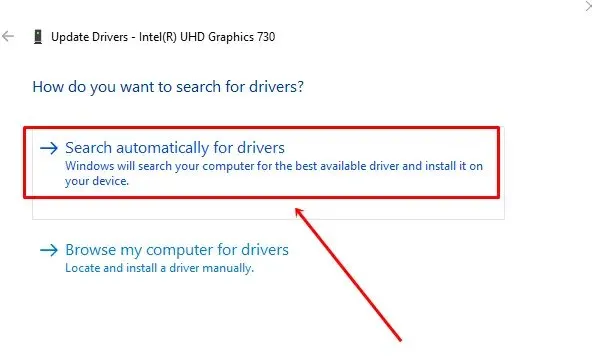
Conclusion
While the issue of a computer turning on and off repeatedly can be quite frustrating, it’s crucial to identify the specific cause behind it, whether it’s related to hardware, software, or configuration. Once you pinpoint the root of the problem, you can take the necessary steps to resolve it and get your computer back to normal functioning.