In today’s digital age, where most of our valuable files are stored on our devices, backing up files has become essential. Whether you are a student, a business professional, or someone simply looking to preserve precious memories, losing your files can be devastating.
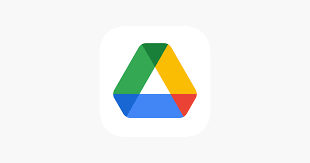
Luckily, Google Drive offers a simple, secure, and reliable solution for file backup. By using Google Drive, you can safeguard your important documents, photos, and other files by storing them on the cloud, making them accessible anytime and anywhere.
What is Google Drive?
Google Drive is a cloud-based storage service offered by Google. It allows you to store various file types such as documents, photos, videos, spreadsheets, and more, all in one place. Google Drive offers 15 GB of free storage, which is shared across other Google services like Gmail and Google Photos. For users requiring additional space, Google offers paid plans through Google One, starting from 100 GB.
Cloud storage means that your files are stored on remote servers managed by Google, rather than on your device. This ensures that your files are accessible even if your device is damaged, lost, or stolen.
Additionally, cloud storage offers real-time synchronization, allowing you to access updated files from multiple devices.
Why Use Google Drive for File Backup?
There are several reasons why Google Drive is a popular choice for file backup:
1. Security: Google Drive uses high-level encryption protocols to protect your data. Files stored in Google Drive are encrypted during transmission and while at rest, ensuring their safety.
2. Ease of Access: You can access your files on Google Drive from any device—whether it’s a smartphone, tablet, or computer—by simply logging into your Google account.
3. Collaboration: Google Drive is integrated with Google’s productivity tools, such as Google Docs, Sheets, and Slides, allowing multiple users to collaborate on the same file in real-time.
4. Automatic Syncing: With Google Drive’s syncing feature, you don’t have to manually upload and download files. Any changes made to files are automatically updated across all your devices.
5. Free Storage: Google Drive offers 15 GB of free storage, which is ideal for backing up documents, photos, and other small files. If you need more space, you can upgrade to Google One for additional storage at an affordable price.
Now, let’s dive into the steps on how to safely back up your files using Google Drive.
Step 1: Set Up Your Google Drive Account
Before you can start backing up your files, you need to set up a Google Drive account. If you already have a Google account (e.g., Gmail), you can use that to access Google Drive.
How to Create a Google Account
1. Open your web browser and go to the Google sign-up page: https://accounts.google.com/signup.
2. Fill out the required information, including your first and last name, username, and password.
3. After filling in the details, click Next to proceed.
4. Follow the steps to verify your phone number, recovery email, and agree to Google’s terms and conditions.
5. Once you complete the process, you will have access to Google Drive and other Google services.
If you already have a Google account, you can skip the sign-up process and move directly to accessing Google Drive.
READ ALSO: How to Center Your Instagram Bio (Easy Methods)
Step 2: Install Google Drive on Your Devices
Desktop (Windows or Mac)
Google Drive can be accessed through a web browser, but for a more seamless experience, you can install the Google Drive desktop application called Google Drive for Desktop.
1. Go to the Google Drive download page: https://www.google.com/drive/download/
2. Click on Download to get the installer for your operating system (Windows or Mac).
3. Open the downloaded file and follow the on-screen instructions to install the application.
4. After installation, sign in with your Google account credentials.
5. The Google Drive folder will appear in your file explorer (Windows) or Finder (Mac). You can drag and drop files into this folder to sync them with your Google Drive account.
Mobile (Android or iOS)
To access Google Drive on your smartphone or tablet, you need to download the Google Drive app from the Google Play Store (Android) or the App Store (iOS).
1. Open the respective store on your device.
2. Search for “Google Drive.”
3. Tap Install or Get to download and install the app.
4. Open the app, and sign in with your Google account.
5. Once you are logged in, you can start uploading files to your Google Drive account.
Step 3: Upload Files to Google Drive
Now that your Google Drive account is set up, let’s look at how to upload files. There are various ways to upload files depending on your device.
Uploading Files from Desktop
1. Open Google Drive for Desktop on your computer.
2. Locate the file or folder you want to back up.
3. Drag and drop the file/folder into the Google Drive folder.
4. The file will begin syncing automatically. You can check the sync status by looking for the syncing icon next to the file.
Alternatively, you can upload files directly through the Google Drive website:
1. Go to Google Drive.
2. Click on the + New button on the left-hand side.
3. Select File upload or Folder upload from the dropdown menu.
4. Choose the files or folder you want to upload, and they will be uploaded to your Google Drive.
Uploading Files from Mobile Devices
1. Open the Google Drive app on your smartphone or tablet.
2. Tap the + icon in the lower-right corner.
3. Select Upload from the options.
4. Choose the files or photos you want to upload from your device’s storage.
5. The files will begin uploading to your Google Drive.
Step 4: Organize Your Google Drive
Organizing your files will help you easily find them later. You can create folders within Google Drive to group your files by category.
1. On the Google Drive website (or app), click the + New button.
2. Select Folder and give the folder a name.
3. After creating the folder, you can drag and drop files into it to keep things organized.
Additionally, you can use Google’s Search feature to quickly find files by their names, types, or keywords.
Step 5: Use Google Drive’s Automatic Backup Feature
Google Drive offers a feature called Backup and Sync that automatically backs up selected folders on your computer to Google Drive. This feature is useful if you want to ensure that important files, such as documents, pictures, and videos, are always backed up without having to remember to upload them manually.
To set up Backup and Sync:
1. Download and install Google Drive for Desktop.
2. During installation, choose Backup and Sync and select the folders you want to automatically back up to Google Drive.
3. Once set up, files in those folders will be backed up to Google Drive automatically.
Step 6: Share Your Files and Folders
Another great feature of Google Drive is the ability to share files with others. Whether you want to collaborate with colleagues or share photos with friends, Google Drive makes it easy.
To share a file or folder:
1. Right-click on the file/folder in Google Drive.
2. Select Share.
3. Enter the email addresses of the people you want to share with and choose whether they can view, comment, or edit the file.
4. Click Send, and your file or folder will be shared with them.
Step 7: Restore Your Files
One of the most important benefits of backing up your files on Google Drive is that you can restore them if needed. If you accidentally delete a file or need to revert to an older version, Google Drive allows you to recover your files.
1. Go to Google Drive and navigate to the folder where the file was located.
2. If the file was deleted, go to Trash on the left-hand sidebar.
3. Right-click on the deleted file and select Restore.
Additionally, Google Drive keeps a version history for documents created using Google Docs, Sheets, and Slides. To revert to a previous version:
1. Open the file in Google Docs, Sheets, or Slides.
2. Click on File > Version history > See version history.
3. Select the version you want to restore.
FAQs
How much free storage do I get with Google Drive?
Google Drive offers 15 GB of free storage. This space is shared between Google Drive, Gmail, and Google Photos. If you need more storage, you can upgrade to Google One for additional space starting from 100 GB.
Can I use Google Drive on my smartphone?
Yes, Google Drive has a mobile app for both Android and iOS devices, allowing you to upload, access, and manage your files on the go.
Is Google Drive secure for backing up sensitive files?
Google Drive uses industry-standard encryption to protect your files during transmission and while stored on Google’s servers. However, for added security, you can enable two-factor authentication (2FA) for your Google account.
Can I share files stored on Google Drive with others?
Yes, Google Drive allows you to share files and folders with others by sending them a link or inviting them via email. You can control whether they can view, comment, or edit the files.
Can I access my files offline?
Yes, you can access Google Drive files offline if you enable offline mode. To do so, use the Google Drive app on your mobile device or set up Google Drive for Desktop for offline access.