Google Drive is one of the most popular cloud storage services available today, offering users a seamless platform to store, access, and share files. With its integration across all Google services, Google Drive provides an efficient way to manage your documents, photos, videos, and more.
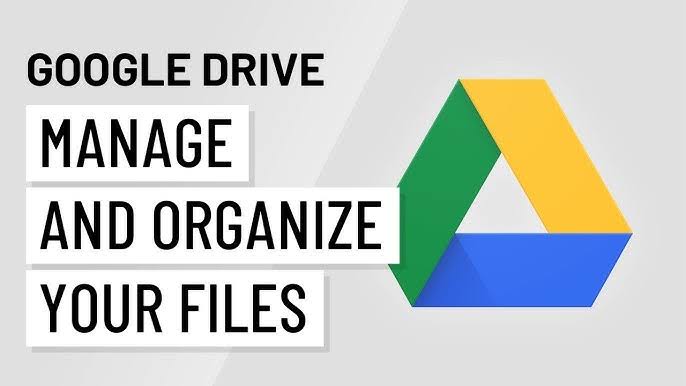
However, as the number of files you store on the platform grows, it can become overwhelming to find specific documents or keep everything in order.
This is where the importance of organization comes in. Just like in your physical file cabinet, having a clear and structured system for your digital files can save you time, reduce stress, and help you work more efficiently.
In this guide, we’ll walk you through step-by-step instructions on how to organize your files in Google Drive like a pro, while maximizing its powerful features.
Understand the Basics of Google Drive
Before diving into the organizational tips, it’s essential to understand the basic structure of Google Drive. Files in Google Drive are stored in a hierarchical system, where folders hold your files.
You can create a main folder to organize your content and subfolders within them for further categorization.
The My Drive section is where all your files reside. Google also allows files to be shared with you from others, which will appear under the Shared with me section. Lastly, files that are saved offline or in your trash can also be accessed through the respective tabs.
Create a Folder Structure
An organized folder structure is key to managing your files efficiently. When setting up folders in Google Drive, consider how you work and what makes the most sense for your needs.
Step 1: Define Main Categories
Start by identifying the major categories that your files fall into. For example:
- Work Projects
- Personal Documents
- Photos
- Financial Records
- Creative Projects (e.g., designs, writing, videos)
Each of these categories will act as your main folder within Google Drive.
Step 2: Create Subfolders Within Each Category
To further refine the organization, create subfolders within each main folder. For example, if you have a folder for Work Projects, your subfolders might include:
- Marketing
- Sales
- Client Proposals
- Reports
Similarly, within your Photos folder, you could have subfolders such as:
- Vacations
- Family Events
- Work Photos
Subfolders help break down complex categories into manageable chunks.
Step 3: Use Descriptive Folder Names
Make sure your folder names are descriptive and easy to understand. Avoid using vague terms like “Miscellaneous” or “Stuff.” Instead, label folders according to their purpose or content, such as “Tax Documents 2023” or “Client Presentations.”
Step 4: Keep it Simple
While it’s important to create structure, don’t overcomplicate it. Avoid having too many nested subfolders that make it harder to find your files. Stick to a simple, intuitive folder structure that makes sense to you.
Naming Conventions for Files
A consistent naming convention for your files is another key to staying organized. Without a uniform naming system, it can be challenging to find files, especially if you have hundreds or thousands stored in Google Drive.
Step 1: Be Descriptive, But Concise
When naming your files, make sure to be clear about the contents, but avoid overly long names. For example:
- Correct: “Client_Proposal_MarketingStrategy_2025.pdf”
- Incorrect: “proposal_v1_finaldraft.pdf”
The first example clearly describes the file’s purpose, and you can easily identify the year and document type. The second example is ambiguous, making it harder to locate and remember.
Step 2: Use Dates for Time-Sensitive Files
If you work with files that are time-sensitive or date-specific, incorporate dates into the file names. This will help you sort documents by year, month, or even day. For example:
- 2025_Annual_Report_Final.pdf
- 2024_March_Marketing_Analysis.docx
- Use the YYYY-MM-DD format for consistency.
Step 3: Avoid Special Characters
Avoid using special characters like slashes (/) or colons (:), as Google Drive does not support them and might prevent you from saving or accessing those files properly. Stick to letters, numbers, and underscores.
Use Google Drive’s Built-In Search Features
One of the most powerful features of Google Drive is its robust search functionality. To make the most of this feature, you can use various search filters and operators.
Step 1: Search by File Type
If you’re looking for a specific type of file (e.g., PDF, Word document, spreadsheet), you can search using the file type. For instance, type “type:pdf” in the search bar to filter and find only PDF files in your Google Drive.
Step 2: Search by Date Modified
If you remember the approximate date you worked on a document, you can search for files modified within a specific date range. This can be done by typing “before:YYYY-MM-DD” or “after:YYYY-MM-DD” in the search bar to find files edited around that time.
Step 3: Use Keywords and Filters
If you know the contents of a document or a file name but don’t remember the exact name, use keywords. Additionally, using filters like “Owner,” “Shared with me,” and “Hashtags” can help narrow down your search.
Step 4: Search for Comments
Google Drive allows you to leave comments on documents. If you recall leaving a comment on a file but don’t remember its name, you can search for “commented” in the search bar to locate files with comments.
Leverage Color-Coding and Starred Files
Google Drive provides visual tools like color coding and starring to help highlight important documents.
Step 1: Color-Coding Folders
You can assign different colors to your folders in Google Drive, which makes it easier to identify high-priority folders at a glance. Right-click on any folder, click Change Color, and select a color that corresponds to the category.
Step 2: Star Important Files
For files you need to access quickly or work with frequently, use the Starred feature. Simply right-click on the file and select Add to Starred. Starred files are easy to find in the “Starred” section of your Google Drive, allowing you to access important documents quickly.
Use Shared Folders for Collaboration
Google Drive is a powerful tool for collaboration, and organizing shared folders efficiently can help you work with others without the clutter.
Step 1: Create Shared Folders for Teams or Projects
Instead of sharing individual files with your colleagues, create a shared folder that everyone can access. This will keep all related files in one place, making it easier to collaborate on documents and keep track of project progress.
Step 2: Set Permissions
For each shared folder or file, set appropriate permissions. You can choose to give others View, Comment, or Edit access. This helps ensure that your collaborators only have access to the files they need and can’t make unintended changes.
Step 3: Organize Shared Files
Inside shared folders, organize files using subfolders to maintain a clean structure. For example, create separate subfolders for Meeting Notes, Drafts, and Final Versions to ensure everything stays neat and accessible.
Keep Google Drive Clean: Delete and Archive Files
As you accumulate files over time, it’s easy for Google Drive to become cluttered. Keeping your drive organized also means regularly cleaning it up.
Step 1: Delete Unnecessary Files
Regularly delete files you no longer need. This could include outdated documents, duplicate files, or old revisions that are no longer relevant. Google Drive allows you to quickly review and delete unnecessary files via the “Trash” folder.
Step 2: Archive Old Files
For files you no longer need immediate access to but still want to keep, consider archiving them in a separate folder. You can label this folder “Archives” and store it away from your active working folders.
Sync Your Files Across Devices
Ensure that your Google Drive is properly synced across all your devices. With the Google Drive app for desktop, you can automatically sync your files and folders between your computer and the cloud, ensuring that you have access to your latest files no matter where you are.
FAQs
Can I automate the organization of my files in Google Drive?
While Google Drive doesn’t offer an automated organization tool, you can use Google Apps Script to create custom workflows for moving or labeling files. For non-technical users, using consistent folder structures and naming conventions is key.
Can I use Google Drive to organize files offline?
Yes, Google Drive allows you to sync files to your desktop and access them offline through the Google Drive desktop app. Any changes made offline will sync automatically once you’re back online.
How can I prevent my Google Drive from becoming cluttered?
To prevent clutter, regularly organize your files, archive old documents, and delete unnecessary files. Set a reminder to clean up your Google Drive every month to keep things tidy.
Can I recover deleted files in Google Drive?
Yes, deleted files are stored in the Trash folder for 30 days. You can restore them before they are permanently deleted.
How do I share folders with multiple people?
To share a folder, right-click on the folder and select Share. Enter the email addresses of the people you want to share with and set their permissions (view, comment, or edit).