Zoho Mail is a secure and feature-rich email platform used by individuals and businesses alike. With its powerful set of tools for both professional and personal use, it’s important to know how to log in and manage your account efficiently.
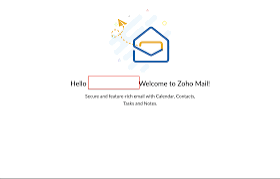
Whether you’re a new user or you’ve been using Zoho Mail for a while, this guide will walk you through the entire login process with added FAQs to ensure you have a smooth experience.
Step 1: Open Zoho Mail Login Page
To begin, the first step is to navigate to the Zoho Mail login page. Open your preferred browser and type the following URL into the address bar:https://mail.zoho.com
Alternatively, you can search for “Zoho Mail login” in a search engine and click on the appropriate link.
Once you are directed to the login page, you’ll see fields where you need to enter your credentials.
Step 2: Enter Your Email Address
Zoho Mail requires you to enter your registered email address. This is the email ID associated with your Zoho account. If you have a Zoho business email, this will be the domain of your organization, such as yourname@yourcompany.com.
Make sure to enter the correct email address. If you’re unsure of your email address, double-check it in the confirmation email Zoho sent you when you first signed up for the account.
Tip: Avoid Typos
When entering your email, ensure there are no typos in your address, as Zoho will not be able to recognize your account if the email address is incorrect.
Step 3: Enter Your Password
Once you’ve typed in your email address, the next step is to enter your password. Zoho Mail passwords are case-sensitive, so make sure you enter the correct combination of uppercase and lowercase letters. Additionally, ensure that Caps Lock is not accidentally turned on.
Forgotten Password?
If you’ve forgotten your password, don’t worry! On the login screen, just click on the “Forgot Password?” link. You will be prompted to enter the email address associated with your account, and Zoho will send you a password reset link. Follow the instructions to reset your password.
Step 4: Use Two-Factor Authentication (Optional but Recommended)
For an added layer of security, Zoho Mail offers two-factor authentication (2FA). If you have enabled 2FA on your Zoho account, you will be prompted to enter the code sent to your registered mobile number or authentication app after entering your password.
2FA ensures that even if someone knows your password, they will not be able to log in without the second authentication method.
How to Enable 2FA:
- Once logged in to your Zoho account, go to the Security section under Settings.
- Look for Two-Factor Authentication and follow the prompts to set it up with either an SMS or an authenticator app.
Step 5: Click on the “Sign In” Button
After entering your password (and the 2FA code, if applicable), click on the Sign In button to complete the login process. If your credentials are correct, you will be redirected to your Zoho Mail inbox.
Stay Signed In Option:
If you wish to remain logged into your account for a period of time, check the box that says “Stay signed in” before clicking on Sign In. This feature will save you the trouble of having to enter your credentials every time you visit Zoho Mail.
However, be cautious if you’re using a shared or public computer. It’s always best to log out when you’re done using Zoho Mail on these devices.
Step 6: Access Your Zoho Mail Inbox
Once logged in, you’ll be directed to your inbox where you can start managing your emails. From here, you can compose new emails, organize your inbox, create folders, and more.
Zoho Mail Interface:
- Inbox: All your incoming messages will be displayed here.
- Folders: Create and manage folders to organize emails.
- Search Bar: Use the search feature to quickly find specific emails.
- Settings: Access and modify your account settings to personalize Zoho Mail to your preferences.
Troubleshooting Common Login Issues
Sometimes, you may face issues when trying to log in to Zoho Mail. Here are a few solutions for common problems:
1. Incorrect Email or Password
This is the most common issue users face. Double-check that you are entering the correct email address and password. If you continue to encounter problems, use the “Forgot Password?” option to reset your password.
2. Account Suspended or Blocked
If your account has been suspended or blocked, you might not be able to log in. Zoho typically suspends accounts due to policy violations or inactivity. In this case, you should reach out to Zoho’s support team for assistance.
3. Issues with Two-Factor Authentication
If you’re having trouble with two-factor authentication, such as not receiving the verification code, check your mobile number or authentication app settings. Ensure that your phone has signal and that you’ve enabled 2FA properly in your settings.
4. Browser Cache and Cookies
Sometimes, browser issues such as outdated cookies or cache can prevent a successful login. Try clearing your browser’s cache and cookies, then attempt to log in again.
To clear the cache and cookies:
- In Chrome: Go to Settings > Privacy and Security > Clear Browsing Data.
- In Firefox: Go to Options > Privacy & Security > Cookies and Site Data > Clear Data.
Alternatively, you can try logging in using a different browser or use the Zoho Mail mobile app.
How to Log In to Zoho Mail on Mobile
Zoho Mail offers a mobile app for both Android and iOS devices, which makes accessing your email on the go easy. Here’s how to log in on your phone:
1. Download the Zoho Mail App
- Go to the Google Play Store (Android) or Apple App Store (iOS).
- Search for “Zoho Mail” and download the official app.
2. Open the App and Enter Your Credentials
- After downloading and installing the app, open it.
- Enter your registered email address and password.
- If you’ve enabled 2FA, enter the code sent to your device or app.
3. Use Zoho Mail on the Web (Mobile Browser)
If you prefer to use Zoho Mail directly from your mobile browser:
- Open your mobile browser (Chrome, Safari, etc.).
- Visit https://mail.zoho.com.
- Enter your email and password, and follow the usual login steps.
FAQs
What if I cannot log in to Zoho Mail?
If you are unable to log in to Zoho Mail, try the following:
- Double-check your email and password.
- Use the “Forgot Password?” link to reset your password.
- Ensure your account hasn’t been suspended or blocked.
- Clear your browser cache and cookies or try a different browser.
Can I use Zoho Mail with my own domain name?
Yes, Zoho Mail allows you to use your own domain name. You can set up Zoho Mail with a custom domain if you are using Zoho Mail for your business. Follow the instructions on Zoho’s support page for setting up a custom domain.
What if I forgot my Zoho Mail password?
Click on the “Forgot Password?” link on the login page. You will be asked to enter your email address, and Zoho will send you a password reset link. Follow the instructions to reset your password and regain access to your account.
Can I change my Zoho Mail password?
Yes, you can change your password at any time. To do so, log in to Zoho Mail, click on your profile icon in the top-right corner, and go to Settings > Change Password.
How do I enable Two-Factor Authentication?
To enable Two-Factor Authentication (2FA), log in to Zoho Mail, go to the Security Settings section, and follow the prompts to set up 2FA. You can choose between SMS or an authenticator app for verification.
Can I access Zoho Mail without a password?
No, Zoho Mail requires a valid password to log in. If you’ve enabled Two-Factor Authentication, you’ll also need that extra verification step to log in.
How do I log out of Zoho Mail?
To log out, click on your profile icon in the top-right corner of the screen and select Sign Out.