Netflix has become one of the most popular streaming platforms globally, offering a vast library of TV shows, movies, documentaries, and original content. Whether you’re a new user or an existing one, logging into Netflix is a straightforward process.
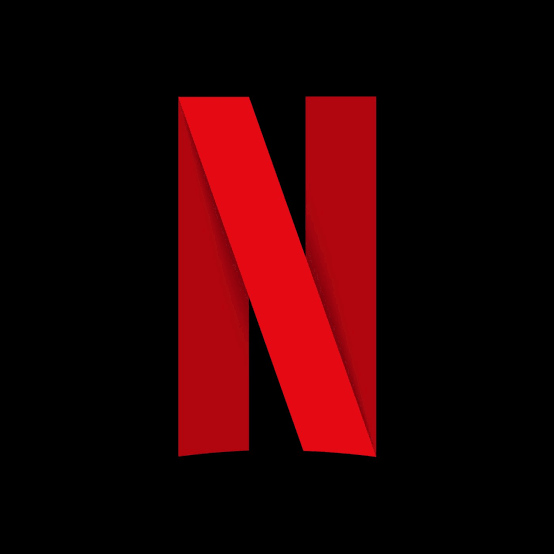
Prerequisites Before Logging In
Before you begin the login process, ensure you have the following:
1. A Netflix Account – You need to create an account on Netflix if you don’t already have one. You can sign up via the Netflix website or mobile app.
2. A Device with Internet Access – You can log in to Netflix from various devices, including smartphones, tablets, smart TVs, gaming consoles, computers, and streaming devices like Roku or Apple TV.
3. Your Login Credentials – To log into Netflix, you’ll need your email address and password associated with your Netflix account.
Step-by-Step Guide: How to Log In to Netflix
1. Open the Netflix App or Website
On a Computer:
- Open a web browser (Chrome, Safari, Firefox, etc.).
- Go to www.netflix.com.
On a Mobile Device:
Open the Netflix app from your device’s home screen or app drawer. If you don’t have it installed, you can download it from the Apple App Store (iOS) or Google Play Store (Android).
On a Smart TV or Streaming Device:
Launch the Netflix app. If you’re using a smart TV or device like Roku, Apple TV, or Chromecast, the Netflix app should be pre-installed.
2. Locate the Login Screen
Once you open the Netflix app or website, you will be directed to the homepage. If you’re not automatically logged in, you should see an option to “Sign In” or “Log In.”
On a Computer or Mobile Device:
On the Netflix homepage, click or tap the Sign In button located in the upper-right corner.
On a Smart TV or Streaming Device:
The login screen should appear immediately after opening the app. If not, look for the option to sign in on the main screen.
3. Enter Your Netflix Login Credentials
You will be prompted to enter your email address and password. These credentials should be the ones you used to sign up for Netflix.
- Email Address: Type the email address associated with your Netflix account.
- Password: Enter your password. Make sure the caps lock is off and check for any typographical errors.
Once you have entered both fields correctly, click or tap the Sign In button.
4. Two-Factor Authentication (If Enabled)
If you have two-factor authentication (2FA) enabled for additional security, Netflix will prompt you to enter a code sent to your email or mobile phone. Check your inbox or phone for the code, enter it in the required field, and then press Submit.
5. Start Streaming!
Once logged in successfully, you will be taken to the Netflix home screen, where you can browse content, search for your favorite shows or movies, and start watching.
6. Manage Multiple Profiles (Optional)
If you have set up multiple profiles on your Netflix account (for different family members or users), you will be asked to select which profile you’d like to use once you log in. Select the profile that corresponds to your preferences, and Netflix will load personalized recommendations.
Troubleshooting Common Login Issues
While logging into Netflix is usually a seamless process, you may encounter some issues. Here’s how to troubleshoot common problems:
1. Forgot Your Password?
If you can’t remember your password, follow these steps:
- On the login page, click or tap Need Help? or Forgot Your Password?.
- Enter the email address associated with your Netflix account.
- Follow the instructions in the email Netflix sends you to reset your password.
2. Incorrect Login Credentials
- Double-check that the email and password you’re entering are correct. Ensure there are no spaces before or after the text.
- If you continue to have trouble, try resetting your password (as mentioned above).
3. Account Locked
If Netflix detects unusual activity on your account (e.g., login attempts from multiple devices or locations), it may lock the account temporarily. To resolve this:
- Check your email for any communication from Netflix regarding the account lock.
- If Netflix asks for verification, follow the steps provided.
4. Netflix App or Website Not Working
Sometimes, Netflix may experience technical difficulties that affect login. If you’re unable to log in:
- Check for Netflix outages: Visit Netflix’s help page or a site like Downdetector to see if there are any ongoing outages.
- Clear Cache and Cookies: If you’re using a browser, clearing the cache and cookies might resolve login problems.
- Reinstall the App: If you’re using the Netflix app, try uninstalling and reinstalling it on your device.
5. Subscription Issues
If your Netflix account is inactive or canceled due to an unpaid subscription, you won’t be able to log in. In this case:
- Check your email for any billing issues or subscription reminders from Netflix.
- Log into the Netflix website on a browser, go to your Account Settings, and update your payment method if needed.
READ ALSO: Top 5 Business Tech Tools for Entrepreneurs
FAQs
Can I log in to Netflix on multiple devices at once?
Yes, you can log into Netflix on multiple devices simultaneously, but the number of devices that can stream content at the same time depends on your Netflix subscription plan. For example:
- Basic Plan: 1 device at a time
- Standard Plan: 2 devices at a time
- Premium Plan: 4 devices at a time
How can I log out of Netflix on other devices?
If you’re logged into Netflix on multiple devices and want to log out of one or more:
- Go to the Netflix website or app.
- Navigate to Account Settings and select Sign out of all devices.
- This will log you out from all devices except the one you’re using to change the settings.
What should I do if I’m logged into Netflix but can’t see any content?
This could be due to issues with your internet connection or Netflix servers. Try the following:
- Check if your internet connection is working.
- Restart the Netflix app or website.
- Clear the app cache (if applicable).
- Contact Netflix support if the issue persists.