The Kindle Cloud Reader is a web-based version of Amazon’s Kindle reading app, designed to allow users to access their eBooks without needing a Kindle device. By using a browser on your computer or tablet, you can read Kindle books directly from Amazon’s library.
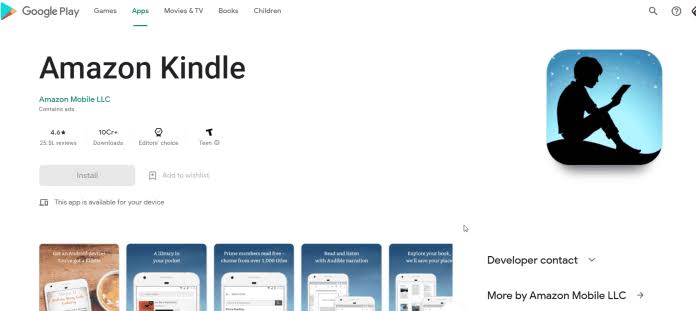
The Kindle Cloud Reader offers numerous features that enhance the reading experience, making it convenient, accessible, and versatile.
In this detailed guide, we’ll walk you through how to get the most out of Kindle Cloud Reader’s features, from basic functions to advanced tips. By the end of this article, you’ll be equipped to use Kindle Cloud Reader to its fullest potential.
How to Get the Most Out of Kindle Cloud Reader’s Features
1. Setting Up Your Kindle Cloud Reader
Accessing Kindle Cloud Reader
The first step to using Kindle Cloud Reader is to log into your Amazon account. You can access the Cloud Reader through any modern web browser by navigating to:
https://read.amazon.com
After logging in with your Amazon credentials, your Kindle library will appear, displaying all the books you’ve purchased or downloaded.
Device Compatibility
The Kindle Cloud Reader works on multiple devices and browsers, making it versatile:
Browsers: Google Chrome, Safari, Firefox, and Microsoft Edge.
Devices: Desktop computers (Windows, Mac), tablets, and smartphones. However, it is not supported on all mobile browsers (i.e., Internet Explorer).
Make sure to use an up-to-date version of the browser to ensure the best experience.
2. Navigating Your Kindle Library
Once you’ve logged in, the Kindle Cloud Reader will present you with your Kindle library. Here’s how to make the most of it:
Organizing Your Books
Sort by Title or Author: You can choose to sort books alphabetically by title or author. This is useful when you have a large collection.
Search Function: The search bar at the top of the screen allows you to quickly find a specific book by its title, author, or even keywords.
Collections: If you’ve created collections in your Kindle library (either through the Kindle app or website), they will appear here as well. This feature helps you organize books into categories such as “Favorites,” “To Read,” or “Sci-Fi.”
Book Details
Click on any book in your library to see additional information such as:
- Title, author, and genre
- Progress tracking: How far you’ve read the book
- Amazon reviews and ratings
From here, you can start reading or download books to your browser for offline access.
3. Reading Your Books on Kindle Cloud Reader
Basic Reading Controls
Once you open a book, the Kindle Cloud Reader provides a simple, distraction-free reading interface. Key features include:
Font Size and Type: Use the Aa button to adjust the font size and type. You can also change line spacing, background color (white, black, or sepia), and margins.
Text-to-Speech: While Kindle Cloud Reader doesn’t have a built-in text-to-speech function, you can enable browser-based text-to-speech using extensions like Read Aloud for Chrome or Firefox.
These extensions will read the text aloud, enhancing the experience for those who prefer auditory learning or need assistance.
Advanced Reading Features
Annotations: Kindle Cloud Reader allows you to highlight text and make notes. Simply select the text you want to highlight, and a small menu will appear where you can choose to highlight it or add a note. All your annotations are stored in your Kindle account and can be accessed across all devices.
Dictionary: You can use the built-in dictionary feature by selecting a word. A pop-up will show the definition, and if needed, you can choose a translation (for non-native English speakers).
X-Ray: For eligible books, the X-Ray feature allows you to explore the text’s deeper content, providing character profiles, key terms, and themes. It’s especially helpful for novels and complex nonfiction works.
Bookmarks: To return to a specific page later, simply click the bookmark icon. This is especially useful for reference books or lengthy novels.
Synchronization Across Devices
If you start reading a book on Kindle Cloud Reader and later switch to your Kindle device or mobile app, the platform automatically syncs your progress. It’ll remember the last page you read, and you can continue from where you left off.
READ ALSO: How to Download Discord: A Step-by-Step Guide
4. Offline Reading with Kindle Cloud Reader
Although Kindle Cloud Reader is an online tool, it does offer offline reading capabilities, making it ideal for traveling or when you’re without internet access.
How to Enable Offline Reading
1. Open your book in Kindle Cloud Reader while connected to the internet.
2. Click the Download button (it usually appears as an icon of a downward arrow).
3. Once downloaded, the book will be available for offline reading. You can access it later even without an internet connection.
Remember, downloaded books are stored within your browser’s cache and can be deleted after use to free up storage.
5. Using Kindle Cloud Reader on Mobile Devices
Though the mobile experience is more limited compared to the desktop version, Kindle Cloud Reader can still be accessed from your mobile browser. You can use many of the features available on the desktop, including:
Highlighting and Note-taking: These features are fully supported on mobile, so you can highlight text and add notes while on the go.
Offline Reading: Similar to the desktop, you can download books for offline reading.
However, Kindle Cloud Reader on mobile does not yet support some features available on the Kindle app, such as Kindle’s Whispersync for syncing audiobooks.
6. Customizing Your Reading Experience
Themes and Background Colors
Kindle Cloud Reader allows you to adjust the background and color themes of your reading environment. If you’re reading in low light, the Dark Mode (black background with white text) reduces eye strain. Alternatively, if you’re in bright light, the Light Mode with black text on a white background can be more comfortable.
Font Options
You can choose between several fonts in Kindle Cloud Reader, including Amazon Ember, Georgia, OpenDyslexic (which is helpful for readers with dyslexia), and others. The font and line-spacing adjustments can help improve readability, especially for extended reading sessions.
7. Accessibility Features
Kindle Cloud Reader is designed with accessibility in mind. Here are a few features that enhance the reading experience for individuals with visual impairments:
Screen Reader Compatibility: For users with visual impairments, Kindle Cloud Reader works with screen readers (like NVDA and VoiceOver on macOS and iOS). This allows users to hear text read aloud while navigating through the pages.
Text-to-Speech: As mentioned earlier, you can use third-party extensions to read the text aloud.
Adjustable Text Size: Larger fonts can help people with poor vision read comfortably.
8. Troubleshooting Common Issues
Slow Performance
If you’re experiencing slow loading times, clear your browser’s cache. Additionally, ensure your internet connection is stable and that your browser is up-to-date.
Books Not Displaying
If some of your books aren’t showing up in Kindle Cloud Reader, try logging out and back into your Amazon account. You may also need to sync your Kindle library to ensure everything is up to date.
FAQs
Can I use Kindle Cloud Reader on any device?
Yes, Kindle Cloud Reader is accessible on any modern web browser (Google Chrome, Safari, Firefox, Edge) on desktops, laptops, and tablets. It works on smartphones as well, though mobile browsers may offer a less optimized experience.
How do I add books to Kindle Cloud Reader?
Books are automatically added to your Kindle Cloud Reader as soon as you purchase them from Amazon. If you’ve already bought books, they should show up in your library once logged in.
Can I read Kindle books offline in Cloud Reader?
Yes, you can download books for offline reading by clicking the download icon in the Cloud Reader. Make sure to open the book while online first to enable this feature.
Does Kindle Cloud Reader support audiobooks?
No, Kindle Cloud Reader does not support audiobooks. You will need to use the dedicated Kindle app for audiobooks, or access them through the Audible app.
Can I make annotations and highlights?
Yes! Kindle Cloud Reader supports text highlighting and annotation. Your notes and highlights are saved to your Amazon account and can be viewed on any device.
How do I delete books from Kindle Cloud Reader?
To remove a book from your library, click on the options button next to the book title, and choose “Remove from Library” or “Delete.” This won’t delete the book from your Amazon account; it just removes it from Cloud Reader.