In the ever-evolving world of technology, Apple has remained at the forefront by offering a seamless ecosystem that connects all its devices. One of the key services that contribute to this ecosystem is iTunes, Apple’s media management software.
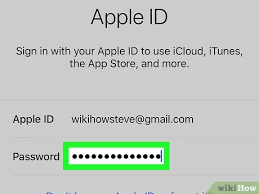
iTunes allows users to purchase, download, and manage music, movies, TV shows, podcasts, and apps. It also syncs your content across all your Apple devices and serves as a backup solution for your iPhone, iPad, or iPod.
Whether you’re using a Mac, PC, or even an iOS device, logging into iTunes is an essential step for accessing its full range of features.
Why Do You Need to Log into iTunes?
Before we dive into the actual login process, it’s important to understand why logging into iTunes is necessary. Here’s why you need to sign in:
1. Access Purchased Content: Logging into iTunes with your Apple ID allows you to access all the music, movies, apps, and books you’ve previously purchased or downloaded.
2. Sync Content: iTunes helps you sync your data across Apple devices, including photos, music, apps, and backups.
3. Backup Your Devices: iTunes is often used to back up your iPhone, iPad, or iPod, allowing you to restore your data in case of device loss or reset.
4. Manage Subscriptions: Signing in to iTunes allows you to manage your subscriptions, such as Apple Music or Apple TV+, and make in-app purchases.
5. Cloud Services: You can access content stored in your iCloud and sync it with your devices.
6. Access iTunes Store: Logging in lets you browse and purchase content from the iTunes Store, Apple Music, or Apple Books.
Prerequisites for Logging Into iTunes
Before logging in, ensure you meet the following prerequisites:
1. Apple ID: You must have an active Apple ID to sign into iTunes. If you don’t have one, you can create one at appleid.apple.com.
2. Updated iTunes Version: If you are using a Mac or Windows PC, ensure that you have the latest version of iTunes installed. For Mac users running macOS Catalina or later, iTunes has been replaced by Apple Music and Apple TV, but the process of logging in is still similar.
3. Internet Connection: A stable internet connection is required to sign in to iTunes, especially if you intend to download or stream content.
How to Log Into iTunes on a Windows PC
If you’re using a Windows PC, you can download and install iTunes via the Microsoft Store. Here’s how to log into iTunes on a PC:
Step 1: Install or Update iTunes
Go to the Microsoft Store on your Windows computer.
If iTunes is not already installed, search for “iTunes” and click Get to install it.
If iTunes is installed, ensure it’s up to date by checking for updates in the Microsoft Store.
Step 2: Open iTunes
Once iTunes is installed, launch the app by clicking the iTunes icon on your desktop or through the Start Menu.
Step 3: Access the Account Menu
At the top of the iTunes window, click on the Account option in the menu bar.
In the dropdown menu, select Sign In.
Step 4: Enter Apple ID Credentials
A sign-in window will appear. Enter the Apple ID email address and password associated with your iTunes account.
If you use two-factor authentication, you may be prompted to verify your identity through a code sent to your trusted device.
Step 5: Enjoy iTunes Features
Once logged in, you can access the iTunes Store, manage subscriptions, sync devices, and access your purchased content.
READ ALSO: How to Screen Record on iPhone: Tips and Tricks You Need to Try
How to Log Into iTunes on a Mac (macOS Mojave or Earlier)
If you’re using macOS Mojave or an earlier version, iTunes still functions as the default media management app. To log in to iTunes:
Step 1: Open iTunes
Open iTunes from the Applications folder or by using Spotlight search.
If iTunes is already open, ensure it’s updated by going to the App Store and checking for updates.
Step 2: Access the Account Menu
From the top menu bar, select Account and then click on Sign In.
Step 3: Enter Apple ID Information
Enter the Apple ID email address and password associated with your account.
If two-factor authentication is enabled, you may need to enter a verification code sent to your trusted device.
Step 4: Manage Your Content
After logging in, you’ll have access to the iTunes Store, your iCloud content, purchases, and subscriptions.
You can also sync your iPhone or iPad with your Mac by clicking the device icon on the top left of the iTunes window.
How to Log Into iTunes on macOS Catalina and Later (Apple Music and Apple TV)
Starting with macOS Catalina, iTunes was replaced by the Apple Music and Apple TV apps for managing media content. However, the login process remains quite similar.
Step 1: Open Apple Music or Apple TV
On your Mac, open the Apple Music or Apple TV app from the Applications folder.
Step 2: Sign In via the App Store
In Apple Music, click Account from the top menu and select Sign In.
In Apple TV, click the Account tab from the top menu and choose Sign In.
Step 3: Enter Apple ID Credentials
A prompt will appear where you can enter your Apple ID and password.
If you have two-factor authentication enabled, you may be asked to verify your identity using your trusted device.
Step 4: Manage Media and Devices
Once logged in, you can access your purchased music, movies, and TV shows, as well as manage your Apple Music subscription.
How to Log Into iTunes on an iOS Device (iPhone/iPad)
While iTunes itself is no longer available on iPhones and iPads, the functionality it provided is integrated into the Music app, Apple TV, Books, and App Store. Here’s how to log in using your Apple ID on an iOS device:
Step 1: Open the App Store or Music App
Launch the App Store, Music, or Apple TV on your iPhone or iPad.
Step 2: Sign In to Your Apple ID
For the App Store, tap your profile icon in the top right corner and sign in with your Apple ID.
For Music and Apple TV, open the app, tap on Account (or the profile icon), and sign in with your Apple ID.
Step 3: Access Your Content
After logging in, you can browse the App Store, purchase or stream music from Apple Music, and access your movie and TV show library in Apple TV.
How to Log Into iTunes on a Web Browser (iCloud)
Although iTunes is primarily a desktop app, you can still access your purchased content via the iTunes Store on a web browser through iCloud.
Step 1: Visit iCloud.com
Open your web browser and navigate to iCloud.com.
Step 2: Sign In with Apple ID
Enter your Apple ID and password to log in. You might need to verify your identity using two-factor authentication if enabled.
Step 3: Access iTunes Store
Once logged in, click on the iTunes Store icon to browse or purchase content.
Troubleshooting Login Issues
Sometimes, you may face issues while trying to log into iTunes. Here are some common problems and their solutions:
1. Incorrect Apple ID or Password
Double-check your Apple ID credentials. If you forgot your password, reset it at appleid.apple.com.
Ensure your Caps Lock isn’t on and that your email address is entered correctly.
2. Two-Factor Authentication Issues
If you’re not receiving the verification code, check that your trusted device is connected to the internet and that you have access to it.
You can also receive the code via text message on your trusted phone number.
3. App Not Recognizing Apple ID
Ensure that your device is running the latest version of iTunes, Apple Music, or Apple TV. Update it through the App Store or System Preferences.
FAQs
How do I create an Apple ID if I don’t have one?
You can create an Apple ID at appleid.apple.com or directly from iTunes or the App Store by selecting Create New Apple ID.
Can I use iTunes on my computer without an Apple ID?
You can use iTunes to listen to local music, but an Apple ID is required to access the iTunes Store, sync devices, and use other services like iCloud.
What if I don’t have access to my two-factor authentication code?
If you can’t access your two-factor authentication code, try using a backup device or number. If that doesn’t work, visit the Apple support page for additional recovery options.
Can I use iTunes without a subscription?
Yes, you can use iTunes to manage and listen to music stored on your computer without an Apple Music subscription. However, a subscription is required for streaming services like Apple Music.
How do I log out of iTunes?
To log out, go to Account > Sign Out in iTunes (on Windows or macOS Mojave) or in the Apple Music/TV app (macOS Catalina or later).