Microsoft Word is one of the most versatile and powerful word-processing tools available, enabling users to create a wide range of documents from simple memos to complex reports, brochures, and everything in between.
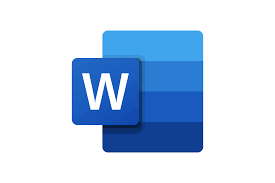
By harnessing its various features, you can transform your documents from basic text to stunning, professional-looking pieces. Whether you’re working on a business report, an academic paper, a flyer, or a creative project, Word offers multiple tools to help you create visually appealing and functional documents.
This guide will take you through the key aspects of Microsoft Word that can help you create stunning documents. We’ll explore formatting techniques, design tools, and layout features to enhance your documents.
How to Create Stunning Documents in Microsoft Word
1. Understanding Microsoft Word’s Interface
Before diving into document creation, it’s important to familiarize yourself with the Microsoft Word interface. Word is divided into several sections:
Ribbon: The top section of the window that contains various tabs like Home, Insert, Design, Layout, and more. Each tab has a set of tools and commands.
Document Area: This is the main area where you type and format your content.
Status Bar: Located at the bottom, it shows the document’s current position, word count, and zoom level.
Understanding these elements will help you navigate Word and use its features effectively.
2. Basic Document Formatting Techniques
The first step in creating a stunning document is making sure your text is well formatted. Proper formatting enhances readability and helps present information clearly.
a. Font Selection
Choosing the right font is crucial for making your document professional. Some of the best fonts for documents include:
Serif Fonts: Times New Roman, Georgia – these fonts are great for print and academic documents.
Sans-Serif Fonts: Arial, Calibri, Helvetica – commonly used for digital documents and websites.
Use the Home tab to select your font style, size, and color. Remember, consistency is key. Stick to one or two complementary fonts throughout your document.
b. Paragraph Formatting
The Paragraph group on the Home tab offers essential tools for paragraph formatting:
Alignment: Left, center, right, or justified alignment. Justified text aligns the left and right margins, creating a clean, polished look.
Line Spacing: Adjust line spacing for better readability. The standard spacing is 1.15, but you can change this to single, 1.5, or double spacing depending on the document type.
Indentation: Indentation helps organize content. Use the Increase/Decrease Indent buttons or set custom indentation in the Paragraph dialog box.
c. Heading Styles and Structure
Word provides built-in heading styles to create a hierarchical structure in your document. Using the Heading 1, Heading 2, etc., styles allows for:
Consistent formatting across sections.
Easy navigation using the Navigation Pane.
Better organization and a professional layout.
d. Lists and Bullet Points
For better organization of your content, use numbered or bulleted lists. Word allows you to customize list styles to fit your document’s design.
READ ALSO: How to Center Your Instagram Bio (Easy Methods)
3. Adding Visual Appeal with Design Tools
Visual elements make your document stand out. Here are some of the design features available in Microsoft Word:
a. Themes and Styles
Word offers predefined themes that apply a consistent color scheme, font style, and design throughout the document. To apply a theme:
1. Go to the Design tab.
2. Click on Themes and select the one that best fits your document.
You can also choose Document Formatting Styles in the same tab for consistent paragraph and heading styles.
b. Page Borders and Backgrounds
You can add decorative page borders and backgrounds to create a more visually appealing layout. To do this:
1. Go to the Design tab.
2. Click on Page Borders to add a border around your page.
3. Click on Page Color to apply a background color or image to your document.
c. Inserting Images and Graphics
Images, charts, and graphics can enhance your document’s appearance and make it more engaging.
1. Insert images: Go to the Insert tab, click Pictures, and choose from files or online sources.
2. SmartArt: For visually organizing information (e.g., lists, processes, or hierarchies), use SmartArt under the Insert lab.
3. Shapes and Icons: You can insert custom shapes, arrows, and icons to complement your text and create visual emphasis.
d. Tables for Organization
Tables can help present information clearly and neatly. To insert a table:
1. Go to the Insert tab and select Table.
2. Choose the number of rows and columns needed.
3. Customize the table design using the Table Design tab, where you can change styles, colors, and borders.
e. Text Boxes
Text boxes are useful for highlighting important information or creating sidebars. You can insert them from the Insert tab under the Text Box option. You can move, resize, and format them to suit your layout.
4. Advanced Layout Options
Sometimes, you need more advanced layout features to create professional-looking documents. Microsoft Word has several tools to help with this.
a. Columns
For newsletters, brochures, or academic papers, columns can help divide your content into readable sections. To add columns:
1. Go to the Layout tab.
2. Click on Columns and select the number of columns you need.
b. Section Breaks
Section breaks allow you to divide your document into different sections that can have unique formatting. To add a section break:
1. Go to the Layout tab.
2. Click Breaks and select the type of section break you want to insert (Next Page, Continuous, etc.).
c. Page Numbers
For professional documents like reports or academic papers, adding page numbers is essential. To insert page numbers:
1. Go to the Insert tab.
2. Click Page Number and choose the location and style.
d. Footnotes and Endnotes
For citations or additional information, Word allows you to add footnotes and endnotes:
1. Go to the References tab.
2. Click Insert Footnote or Insert Endnote.
e. References and Citations
For academic or research documents, Word provides tools for managing citations and references:
1. Go to the References tab.
2. Use the Citations & Bibliography tools to insert citations in your preferred style (APA, MLA, Chicago, etc.).
5. Finalizing Your Document
Once your document is complete, you need to ensure that it looks polished and is ready to share or print.
a. Proofreading and Spell Check
Use Word’s Spelling & Grammar tool to check for any errors. It will highlight potential spelling, grammatical, or stylistic issues in your document.
b. Print Layout View
To see how your document will appear on paper, switch to Print Layout View by clicking the View tab and selecting Print Layout. This will give you a true representation of your document’s appearance.
c. Save and Export
Once you are satisfied with your document, save it in the desired format. Word allows you to save your document in several formats, including .docx (default), PDF, and others. Go to File > Save As and choose the format you need.
FAQs
How do I create a table of contents in Word?
A table of contents (TOC) is automatically generated based on your headings. To insert one:
1. Go to the References tab.
2. Click Table of Contents and choose a style.
3. Word will create a TOC based on the heading styles used throughout the document.
How do I create a custom header or footer?
To create custom headers and footers:
1. Go to the Insert tab and click Header or Footer.
2. Choose a pre-designed style or select Edit Header/Footer to customize.
3. You can add text, page numbers, images, or date/time information.
Can I use Word to create brochures or flyers?
Yes, Microsoft Word can be used to create brochures and flyers. Use the Templates feature to find pre-designed templates, or start with a blank page and use columns, images, text boxes, and SmartArt to create your own design.
How do I collaborate with others on a Word document?
To collaborate on a Word document, upload it to OneDrive or SharePoint and share the link with others. You can track changes and add comments by turning on Track Changes under the Review tab.
How can I protect my Word document from unauthorized editing?
To protect your document:
1. Go to File > Info.
2. Click Protect Document and choose from options like Mark as Final or Encrypt with Password.