In today’s digital age, images play a significant role in content creation, marketing, and user experience on websites. As the internet has evolved, so have the various image formats used to display content.
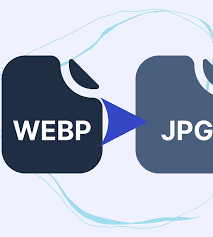
Among these formats, WebP has become a popular choice due to its superior compression and smaller file size. However, despite its advantages, WebP is not as widely supported across all platforms, applications, and devices as other image formats like JPG.
For this reason, there may be times when you need to convert a WebP image to JPG format. Whether you’re working on a project that requires universal compatibility or simply want to save a file in a more accessible format, knowing how to convert WebP to JPG in seconds can save you time and effort.
READ ALSO: How TeamViewer Transformed Remote Work and Tech Support
Why Convert WebP to JPG?
Before diving into the conversion process, let’s briefly understand why someone would need to convert WebP to JPG. Here are some key reasons:
1. Compatibility Issues
While WebP offers better compression and smaller file sizes, not all devices and applications support it. For example, older web browsers, certain operating systems, or image editing software may not be able to open WebP images. JPG is one of the most universally accepted image formats.
2. Lossless and Lossy Compression
JPG is a lossy compression format, which means that some quality is lost during the compression process, but the file size is significantly reduced. WebP, on the other hand, supports both lossy and lossless compression. If you’re looking to save a file in a more widely accepted lossy format, converting WebP to JPG might be necessary.
3. Quality Preservation
In most cases, JPG files tend to preserve the image quality better when compared to WebP when used in a web context. If you’re working on a website, presentation, or portfolio, you may prefer to convert WebP to JPG for better clarity and quality without compromising too much on the file size.
Methods to Convert WebP to JPG in Seconds
Now that you understand why you might need to convert WebP to JPG, let’s dive into the different methods you can use to perform the conversion efficiently. We will cover online tools, offline software, and even browser-based techniques that can help you convert WebP to JPG in seconds.
1. Using Online Conversion Tools
Online image converters are one of the quickest and easiest methods to convert WebP to JPG. These tools require no installation, work on any device with an internet connection, and allow you to convert files in just a few seconds.
Steps:
1. Visit an Online Converter Website: Some popular websites for converting WebP to JPG include:
- Convertio
- Online-Convert
- CloudConvert
2. Upload the WebP Image: Once you open the tool’s webpage, find the upload section. You can either drag and drop your WebP image or click to browse and select the file from your device.
3. Choose JPG as the Output Format: Most online tools will automatically recognize the WebP file. Make sure to select JPG as the desired output format.
4. Convert the Image: Click on the Convert button to begin the conversion process. In most cases, the tool will process the file in a matter of seconds.
5. Download the Converted JPG File: After the conversion is complete, the website will provide a download link for your new JPG image. Simply click to download the JPG file to your device.
Pros:
- No installation required.
- Free to use for most websites (with some limitations on file size or number of conversions).
- Fast and efficient.
Cons:
- Requires an internet connection.
- Limited features in some free tools (e.g., file size restrictions or watermarks).
2. Using Desktop Software (Windows and macOS)
For users who prefer offline solutions or need to batch convert multiple WebP images, desktop software can be more convenient. Programs like IrfanView, GIMP, and XnConvert are popular choices for converting WebP files to JPG without relying on the internet.
IrfanView (Windows)
IrfanView is a lightweight, free image viewer and converter that supports a wide variety of formats, including WebP and JPG.
Steps:
1. Install IrfanView: Download and install IrfanView from its official website.
2. Open the WebP Image: Launch the application, click on File, and select Open. Browse to the WebP image you want to convert and open it.
3. Convert to JPG: Once the image is opened, go to File > Save As. From the file format options, select JPG and choose your preferred quality settings (higher quality = larger file size).
4. Save the Image: Click Save to convert and store the JPG file in your desired location.
GIMP (Windows, macOS, Linux)
GIMP (GNU Image Manipulation Program) is a free and open-source software used for editing images. GIMP also supports WebP and JPG formats, making it an excellent tool for conversion.
Steps:
1. Install GIMP: Download and install GIMP from the official website.
2. Open the WebP File: Launch GIMP, then open the WebP image you want to convert by selecting File > Open.
3. Export as JPG: After opening the WebP image, go to File > Export As. In the file dialog, choose JPG from the available formats.
4. Adjust Settings and Export: You can adjust the quality and other settings in the export window before saving the file as JPG.
XnConvert (Windows, macOS, Linux)
XnConvert is a free batch image converter that supports many file formats, including WebP and JPG. It’s perfect for converting multiple WebP files to JPG at once.
Steps:
1. Install XnConvert: Download and install XnConvert from the official website.
2. Add WebP Files: Launch the software, click on Add Files or Add Folder to select the WebP images you want to convert.
3. Choose JPG as Output Format: In the output tab, select JPG as the format. You can also configure options like output resolution, compression, and quality.
4. Convert: Click Convert to start the batch conversion process. All selected WebP images will be converted to JPGs in seconds.
Pros:
- Batch processing for multiple images.
- No internet connection required.
- Advanced customization options.
Cons:
- Requires software installation.
- Slightly more complex for beginners.
3. Using Built-in Tools (macOS Preview and Windows Photos)
If you’re working on macOS or Windows, there are built-in tools that allow you to quickly convert WebP to JPG with minimal effort.
macOS Preview:
1. Open the WebP Image: Right-click the WebP image and select Open With > Preview.
2. Export to JPG: Once the image opens in Preview, click on File > Export. From the format dropdown menu, select JPG.
3. Save: Choose your preferred quality settings and click Save.
Windows Photos:
Windows 10 and later support WebP images in the Photos app. However, to convert them to JPG, you’ll need to use an external app like Paint:
1. Open WebP Image in Paint: Right-click the WebP image and select Open with > Paint.
2. Save as JPG: After the image is loaded in Paint, click File > Save as > JPEG picture.
Pros:
- Built-in tools for quick conversions.
- Easy to use.
Cons:
- Limited customization options.
- May not be available in older versions of Windows.
FAQs
Is it possible to convert WebP to JPG without losing quality?
It depends on the settings you choose during conversion. JPG is a lossy compression format, meaning some quality is inevitably lost during conversion. However, you can minimize the loss by selecting a higher quality setting in the output options.
Why is my JPG image smaller in size than the WebP?
WebP often uses more efficient compression than JPG, meaning that a WebP file can have better quality at a smaller file size. JPG files, while more widely supported, typically result in larger file sizes when comparing equivalent quality.
Can I batch convert WebP to JPG?
Yes! Tools like XnConvert and IrfanView allow you to batch convert multiple WebP images to JPG at once. These tools provide options to adjust settings for all files simultaneously.
Can I convert WebP to JPG on my phone?
Yes, several apps like Photo & Picture Resizer for Android or The Image Converter for iOS can convert WebP to JPG directly from your mobile device.
Do I need any special software to convert WebP to JPG?
No, you don’t need special software. Many online converters, free desktop software, and built-in tools on your computer (such as Preview on macOS and Paint on Windows) can handle the conversion quickly.