Google Drive has become an essential tool for individuals, teams, and organizations around the world. As a cloud-based file storage service, it allows users to store, share, and collaborate on documents, spreadsheets, presentations, and more.
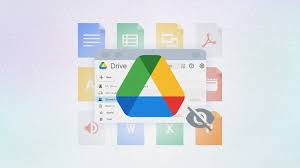
However, while Google DriveGoogle Drive is well-known for its core features, many users are unaware of the hidden gems within the platform that can save them significant time and effort. These lesser-known features can help you streamline workflows, improve productivity, and enhance your overall experience with Google Drive.
In this article, we’ll explore five hidden Google Drive features that you may not be aware of but will help you work more efficiently.
5 Hidden Google Drive Features That Will Save You Time
1. Search Operators and Advanced Search
One of the most powerful and underused features of Google Drive is its advanced search functionality. If you’re managing a large number of files and folders, finding what you need can sometimes be a time-consuming task. However, Google Drive offers advanced search operators that allow you to quickly locate files based on specific criteria.
How It Works:
- To use advanced search, click on the Search bar at the top of the Drive interface.
- A dropdown will appear with various filters such as file type, ownership, and more.
- You can also enter specific search operators directly into the search bar to narrow down results, such as:
- type:pdf – to search only PDF files.
- owner:me – to find files that you own.
- before:YYYY-MM-DD – to find files modified before a specific date.
- is:starred – to search for files you’ve marked as important.
Using these operators can save you hours of searching through countless documents and files. You can even combine multiple operators for more targeted searches.
Example: If you’re trying to find all the Word documents you created and modified in the last month, you can use the search term: type:docx owner:me before:2024-12-01.
2. Offline Access to Files
While Google Drive is a cloud-based service, many users assume they need an internet connection to access their files. However, Google Drive offers a hidden feature that allows you to access files offline. This can be incredibly helpful when you’re traveling or working in an area with unreliable internet.
How It Works:
- Open Google Drive in your browser (Chrome is the most compatible).
- Find the file or folder you want to access offline and right-click it.
- Select “Available offline”. The file will now be downloaded to your device, and you can access it even when you’re not connected to the internet.
This feature works for Google Docs, Sheets, and Slides, as well as other files like PDFs and images. If you’re working on a presentation or document, you can make edits offline, and once you reconnect to the internet, your changes will automatically sync.
You can also enable offline mode for entire folders, which makes it easier to work on multiple documents without worrying about constantly toggling offline settings for each individual file.
3. File Version History
Another hidden gem in Google Drive is its version history feature. When you’re working on a file, especially a shared document, it’s easy to lose track of changes, especially if you’re collaborating with others. Thankfully, Google Drive keeps a record of all edits, allowing you to easily revert to a previous version of any file.
How It Works:
- Right-click on the file you want to check, and select “Version history”.
- Click “See version history” to open a timeline of all changes made to the document.
- In the version history panel, you’ll see who made each edit and when it was made.
- To restore a previous version, simply click on it, and then choose “Restore this version”.
This feature is incredibly useful if you accidentally overwrite important content or want to track changes made over time. Instead of manually saving different versions of a file or worrying about lost work, you can rely on Drive’s version history to quickly restore your document to its previous state.
4. Priority and Workspaces for Faster File Access
Google Drive’s Priority feature, introduced in recent years, helps you organize your most important or frequently accessed files in one place. It’s designed to learn from your usage patterns and suggest relevant files, helping you access your work faster.
How It Works:
- In Google Drive, click on “Priority” in the left-hand sidebar.
- Here, you’ll see suggestions for the files that Drive believes are most relevant to you based on your recent activity.
- You can create Workspaces within the Priority section by clicking “Create a workspace” and dragging files into this workspace that you need to focus on.
By grouping files you’re currently working on or need quick access to in a dedicated workspace, you eliminate the need to search through all your files. It’s an excellent way to boost productivity by keeping your focus on the tasks that matter.
How It Saves Time: Priority helps reduce the time spent hunting for frequently accessed documents. Instead of sifting through folders or searching each time, you can find everything you need in one place. It’s particularly useful for teams that collaborate frequently on specific projects.
READ ALSO: How to Get Started with VRChat: A Comprehensive Guide
5. Google Drive Add-Ons
Google Drive has a range of add-ons that can extend the functionality of your documents, spreadsheets, and presentations. These add-ons are particularly useful for automating tasks, integrating with third-party services, and enhancing collaboration.
How It Works:
- Open the file you want to work with (e.g., Google Docs, Sheets, or Slides).
- Click on “Add-ons” in the top menu.
- Select “Get add-ons” to browse and install additional features, from advanced formatting tools to integrations with external platforms like Slack, Trello, and Asana.
Some popular add-ons include:
DocuSign – For e-signing documents directly in Google Drive.
Mail Merge – For sending personalized emails to a list of contacts.
Google Analytics – To display data and reports directly in your Google Sheets.
By utilizing add-ons, you can save time on repetitive tasks, avoid manual data entry, and seamlessly integrate Google Drive with other tools you’re already using.
FAQs
How do I find files quickly in Google Drive?
Google Drive’s advanced search feature is the best way to find files quickly. You can use search operators like type:pdf or owner:me, or filter results by date or specific keywords.
Additionally, organizing your files into folders and using the Priority section for frequently accessed documents will help you locate them faster.
Can I access Google Drive files offline on mobile?
Yes, you can enable offline access to Google Drive files on your mobile device as well. Simply open the Google Drive app, select the file you want to access offline, and tap the three vertical dots next to it. From there, choose “Available offline” to download the file for offline use.
How do I restore a previous version of a file in Google Drive?
Right-click on the file, select “Version history,” and then “See version history.” You’ll be able to view and restore earlier versions of the file with a simple click. If you need to revert the document to a previous version, just click “Restore this version.”
Are Google Drive add-ons free to use?
Many Google Drive add-ons are free, but some premium add-ons may require a subscription or one-time payment. Always check the pricing details before installing an add-on.
How does Google Drive’s Priority feature work?
Priority uses machine learning to suggest files that it thinks you will need based on your recent activity. You can also create custom workspaces to group related files together, which makes it easier to find and access them without searching through your Drive.
Is it possible to collaborate on files using Google Drive?
Yes, Google Drive’s collaboration features are one of its strongest aspects. You can share files with others, set permissions (view, comment, or edit), and even collaborate in real-time on documents, spreadsheets, and presentations.
How much storage do I get on Google Drive for free?
Google Drive offers 15GB of free storage with every Google account. This storage is shared across all Google services, including Gmail and Google Photos. You can purchase additional storage through Google One if you need more space.