MacBooks, whether you’re using the MacBook Air, MacBook Pro, or any other model, are known for their sleek design, reliability, and powerful features. However, even seasoned users may not be aware of some hidden functionalities and tricks that can greatly improve the user experience.
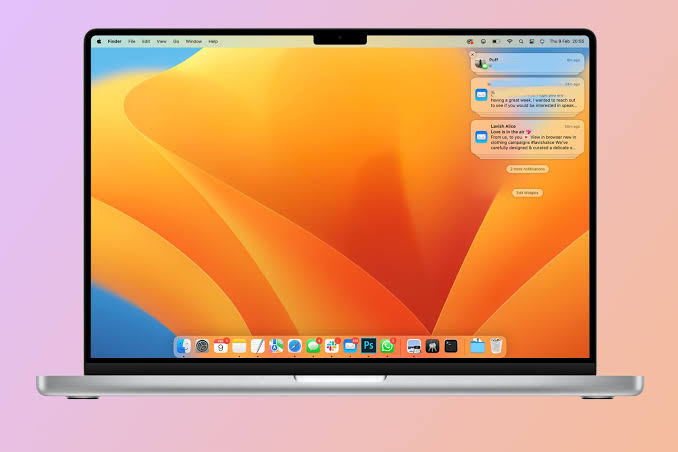
Here’s a detailed exploration of five Mac features that often fly under the radar, including their uses, benefits, and how to activate them.
5 Hidden Features on Your Mac Laptop You Didn’t Know About
1. Split View for Multitasking
Apple’s macOS comes with a multitasking feature known as Split View, which allows you to run two apps side-by-side in full-screen mode. While this may seem like an obvious feature, many users are unaware of how to activate and use it effectively.
How to Activate Split View:
Step 1: Open the two applications you want to use in split-screen mode.
Step 2: Click and hold the green full-screen button in the top-left corner of the first app’s window. This button is typically used to enter full-screen mode, but holding it down triggers Split View.
Step 3: As you hold the green button, you’ll notice the window shrink slightly, and you can drag it to either the left or right half of the screen.
Step 4: Once you position the window, the other half of the screen will show your other apps or windows. Select the second app you want to open in the other half of the screen.
Now, you can work seamlessly with two apps without switching between windows. This is particularly useful for tasks like research, note-taking, or comparing documents.
Bonus Tips for Split View:
You can resize the window division by dragging the vertical line that appears between the apps.
You can also switch apps within each pane by pressing Command + Tab to cycle through open apps.
Why It’s Useful:
This feature enhances productivity, especially when working with multiple documents or apps at once, eliminating the need for constant window-switching.
2. Quick Look: Preview Files Instantly
Quick Look is a hidden gem that allows you to preview files instantly without opening them in a specific app. Whether it’s a document, image, video, or even a PDF, Quick Look lets you check the contents of a file without having to fully open it.
How to Use Quick Look:
Step 1: Find a file in Finder (the app where all your files are listed).
Step 2: Select the file and press the space bar. You’ll see a preview of the file, which you can scroll through if it’s a document or move around if it’s an image.
Step 3: You can also use Quick Look for multiple files by selecting several items and pressing the space bar to see a preview of all of them at once.
Why It’s Useful:
Quick Look saves time by allowing you to instantly view files before opening them, eliminating the need to launch multiple apps. It’s also particularly handy when dealing with large numbers of files, like photos or music.
3. Hot Corners for Quick Actions
Hot Corners is a feature that lets you assign specific actions to each corner of your MacBook’s screen. By simply moving the mouse to one of the screen’s corners, you can trigger actions like launching Mission Control, showing the desktop, or even putting your Mac to sleep.
How to Set Up Hot Corners:
Step 1: Open System Preferences (click on the Apple logo in the top-left corner, then select System Preferences).
Step 2: Click on Mission Control.
Step 3: In the bottom-left corner of the Mission Control window, you’ll see a button called Hot Corners. Click it.
Step 4: A window will pop up with a dropdown menu for each corner. Select the action you want to assign to each corner (such as “Show Desktop,” “Launch Mission Control,” “Put Display to Sleep,” etc.).
Why It’s Useful:
Hot Corners helps you navigate and access frequently used features quickly, especially if you’re multitasking. It’s a great shortcut to streamline your workflow and improve efficiency.
READ ALSO: Highly Compressed Adobe Photoshop CS6 [100MB] Download
4. Find My Mac – Track Your Laptop Remotely
One of the most crucial yet underrated features on a MacBook is Find My Mac, which allows you to track and lock your laptop remotely if it’s lost or stolen. Many people think this feature is only available on iPhones, but macOS also supports this useful tool.
How to Activate Find My Mac:
Step 1: Go to System Preferences and click on your Apple ID.
Step 2: Select iCloud.
Step 3: Scroll down and make sure Find My Mac is checked.
Once enabled, you can track your MacBook’s location from another Apple device or through the iCloud website.
How to Use Find My Mac:
Option 1: If your Mac is lost, open the Find My app on your iPhone or another Mac.
Option 2: You can also use a web browser and visit iCloud.com to locate your Mac.
Why It’s Useful:
If your MacBook is ever misplaced or stolen, Find My Mac helps you track its location, lock the device, and even erase all of its data remotely to protect your information.
5. Preview and Edit PDF Files Without Third-Party Apps
MacBooks come with a built-in app called Preview, which allows you to view and edit PDF files without needing a third-party app like Adobe Acrobat. Most people use Preview simply to view PDFs, but it also offers a variety of editing features.
How to Use Preview to Edit PDFs:
Step 1: Open the PDF in Preview by double-clicking on the file.
Step 2: Use the toolbar options to add text, highlight, annotate, or even merge PDF files.
Step 3: To annotate, click on the markup icon (looks like a pencil) in the toolbar, and select from the available options such as text boxes, shapes, and freehand drawing.
Step 4: You can also reorder, delete, or rotate pages by opening the thumbnails pane on the left side.
Why It’s Useful:
Preview offers quick and convenient tools for editing PDFs without needing to download or install anything extra. It’s great for filling out forms, adding signatures, or organizing pages in a PDF document.
FAQs
How do I close all my windows at once on my Mac?
While there’s no one-click “Close All” button in macOS, you can use the Command + Option + W keyboard shortcut to close all windows of the currently active app. This doesn’t close the app itself but will close its windows.
Can I use multiple desktops on a Mac?
Yes! Using Mission Control, you can set up multiple virtual desktops. To activate it, swipe up on the trackpad with three or four fingers. Then, click the “+” button to add a new desktop. You can switch between desktops using Control + Left/Right Arrow.
How do I take a screenshot on my Mac?
To take a screenshot, press Command + Shift + 4. This allows you to select the area you want to capture. For a full screenshot, press Command + Shift + 3. Screenshots are saved to your desktop by default.
Is there a way to undo my last action in macOS?
Yes! In most apps, you can undo your last action by pressing Command + Z. This works in most text-editing, image-editing, and other apps.
How do I improve battery life on my MacBook?
To maximize battery life, try turning off unused apps, dimming your screen, and enabling Low Power Mode if your Mac supports it. You can also manage your energy settings in System Preferences > Battery.