Google Calendar has become an essential tool for organizing our busy lives. Whether it’s scheduling work meetings, planning personal events, or coordinating with friends, Google Calendar is integral to staying on top of things.
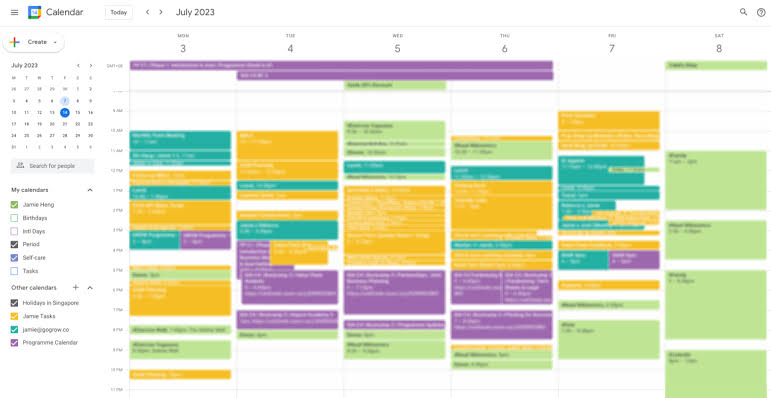
But are you using it to its full potential? Beyond basic event creation and reminders, there are several hidden features and productivity hacks that can turn your Google Calendar into a supercharged scheduling tool.
In this guide, we’ll cover the top Google Calendar hacks that can enhance your workflow, increase efficiency, and help you manage time more effectively.
Google Calendar Hacks You Didn’t Know You Needed
1. Use Keyboard Shortcuts for Quick Navigation
If you frequently use Google Calendar, mastering keyboard shortcuts can significantly speed up your navigation. Here are some key shortcuts to save time:
- c: Create a new event.
- j: Go to the next day/week/month.
- k: Go to the previous day/week/month.
- t: Go to today’s date.
- q: Quickly add an event.
- / (forward slash): Jump to the search bar to find events.
You can also enable keyboard shortcuts by going to Settings > General > Keyboard shortcuts. Once enabled, you can browse the complete list of shortcuts and pick the ones that best suit your workflow.
2. Color Code Your Events
Color coding events can help differentiate between personal, work, or other categories of activities. This is especially useful for those with packed calendars.
To color code events:
When creating or editing an event, click on the color palette icon.
Select a color that represents the category of the event (e.g., blue for work, green for personal events, red for important deadlines).
Additionally, you can assign specific colors to different calendars. If you have multiple calendars (like a work calendar and personal calendar), you can choose distinct colors for each one, making it easy to visually distinguish between them.
3. Set Event Notifications and Reminders
We all forget things occasionally, but with Google Calendar’s reminder feature, you can avoid missing important events. You can set up multiple notifications for any event, ensuring you get reminded in advance.
To set event notifications:
1. Create or edit an event.
2. Under the Event details, look for the Add notification section.
3. Choose the type of notification (email, pop-up) and the time it should appear (e.g., 10 minutes before, 1 day before).
You can even add multiple reminders for a single event, ensuring you’re notified at different times.
4. Schedule Recurring Events (Without Re-entering Details)
One of the most time-consuming tasks is scheduling recurring events. Luckily, Google Calendar makes it easy to set up recurring events, saving you the hassle of entering the same details over and over.
To create recurring events:
1. Create a new event or edit an existing one.
2. Under the event’s date and time, click on Does not repeat.
3. From the drop-down menu, choose the frequency (Daily, Weekly, Monthly, Yearly, or Custom).
4. Set the interval (e.g., every 2 days, every 3 weeks).
5. Click Done, and Google Calendar will automatically schedule these events for you.
This is perfect for things like regular meetings, exercise routines, or family commitments.
5. Use “Find a Time” for Scheduling Meetings with Others
Google Calendar makes scheduling meetings with others much easier. If you’re trying to find a time for a group of people to meet, use the Find a Time feature, which shows everyone’s availability and suggests open time slots.
To use this feature:
1. Create an event and add guests.
2. Click the Find a Time tab.
3. Google will show you a grid with the available times of each attendee. You can easily select a time that works for everyone.
This is especially useful in work environments where coordinating meeting schedules can be tricky.
6. Integrate Google Meet for Virtual Meetings
Google Meet is now integrated with Google Calendar, making it easy to set up virtual meetings without using third-party tools. When you create a new event, you can add a Google Meet link automatically.
To add Google Meet to an event:
1. Create or edit an event.
2. Under the Location section, click Add Google Meet video conferencing.
3. A link will be generated that participants can use to join the meeting.
This eliminates the need to create separate links and ensures that everyone has quick access to the virtual meeting.
7. Use the “Tasks” Feature to Stay on Top of To-Dos
Google Calendar’s Tasks feature lets you keep track of your to-do list directly within your calendar. You can set tasks with due dates, and they will appear alongside your events, ensuring you stay on top of your responsibilities.
To create a task:
1. In Google Calendar, on the left-hand panel, click Tasks.
2. Click Add a task and type in your task description.
3. Set a due date and click Save.
Tasks will show up on your calendar on their due date, and you can mark them as completed when done. This keeps your calendar organized and ensures you don’t forget important tasks.
READ ALSO: Cybersecurity in 2025: Preparing for AI-Driven Threats
8. Use the “Goals” Feature to Make Time for Personal Development
Google Calendar’s Goals feature helps you automatically schedule time for activities you want to prioritize, such as exercising, learning a new skill, or reading.
To create a goal:
1. On your Google Calendar, click the + icon and select Goal.
2. Choose a category (Exercise, Build a Skill, etc.) and set your preferences (how often you want to do it and when).
3. Google Calendar will automatically schedule time for the activity when your calendar is free.
This feature is perfect for building a balanced routine by ensuring you make time for personal development activities.
9. Use Multiple Calendars for Better Organization
If you juggle different roles (work, personal, hobbies, etc.), using multiple calendars within Google Calendar can help you stay organized. You can create separate calendars for different purposes, such as one for work meetings and another for personal activities.
To create a new calendar:
1. Go to Google Calendar.
2. On the left panel, click Other calendars > Create new calendar.
3. Give it a name and description, and click Create Calendar.
You can easily toggle the visibility of each calendar, allowing you to focus only on the relevant events.
10. Enable the “World Clock” Feature
For people who work with colleagues or friends in different time zones, the world clock feature is a game-changer. You can add multiple time zones to your calendar, helping you schedule meetings without confusion about time differences.
To use the world clock:
1. Go to Settings > World Clock.
2. Check the box for the time zones you need to see.
3. You will now see the time zone information for those areas displayed on your calendar when scheduling events.
This helps you schedule meetings without having to manually calculate the time differences.
11. Set Up Event Invitations and RSVP Tracking
If you’re hosting an event, you can send invitations directly through Google Calendar. You can also track the responses from invitees, such as whether they’re attending, declining, or haven’t responded yet.
To invite others:
1. When creating or editing an event, enter the email addresses of those you wish to invite in the Guests section.
2. Once you save the event, guests will receive an email invitation with the option to RSVP.
You’ll be able to see their responses within the event details, making it easy to plan accordingly.
FAQs
Can I add events to Google Calendar via voice?
Yes, you can add events to your Google Calendar using Google Assistant. Simply say, “Hey Google, create an event,” and follow up with the details. Google Assistant will automatically create the event in your calendar.
How do I sync Google Calendar with my mobile device?
Google Calendar automatically syncs with your mobile device if you use the same Google account. Simply install the Google Calendar app from the App Store or Google Play, and your events will appear once you log in.
Can I share my Google Calendar with others?
Yes, you can share your Google Calendar with others by going to Settings > Share with specific people. Add their email addresses and choose the level of access (view, edit, etc.).
How can I search for past events in Google Calendar?
Use the search bar at the top of Google Calendar to search for past events. You can type in event names, keywords, or even the names of participants to quickly find specific events.
Can I use Google Calendar offline?
Yes, Google Calendar offers offline functionality. You can use Google Calendar offline by enabling offline mode in Google Chrome on your desktop or using the Google Calendar mobile app, which syncs offline data once you’re back online.