YouTube TV: is a popular streaming service that provides access to live TV, including sports, news, movies, and much more, through a subscription model. Whether you’re watching live TV or catching up on your favorite shows, managing your YouTube TV login and settings is crucial for a seamless viewing experience.
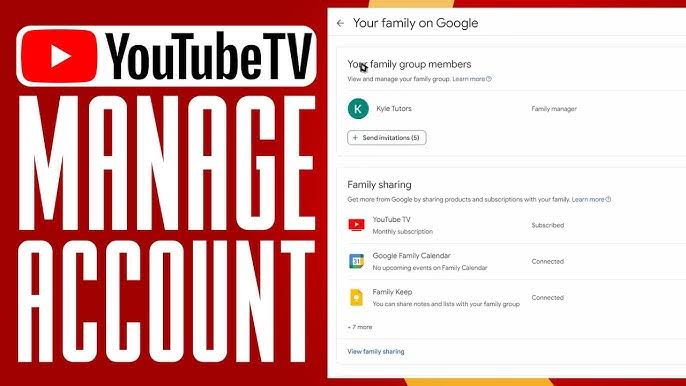
From managing your account to adjusting privacy and notification preferences, YouTube TV offers a variety of settings that can help tailor your experience to suit your needs.
Easy Ways to Manage Your YouTube TV Login and Settings
1. Logging into Your Account
Logging into your YouTube TV account is the first step to accessing all of your content. Here’s how to do it:
Step-by-Step Login Process:
1. Open YouTube TV: On your device, open the YouTube TV app or visit the YouTube TV website at tv.youtube.com.
2. Click on the “Sign In” Button: If you’re not already signed in, you’ll see a “Sign In” button in the top-right corner of the screen.
3. Enter Your Google Account Information: YouTube TV uses your Google account for login, so you’ll need to enter your Google username (email address) and password associated with your YouTube TV subscription.
4. Two-Factor Authentication (if enabled): If you have two-factor authentication (2FA) enabled for your Google account, you’ll be prompted to verify your identity by entering a code sent to your phone or email.
5. Access Your Account: Once logged in, you’ll be taken directly to the YouTube TV homepage, where you can start streaming.
Troubleshooting Login Issues:
Forgotten Password: If you’ve forgotten your password, click on the “Forgot Password” link and follow the prompts to reset it.
Account Issues: If you’re having trouble logging in due to issues with your Google account, make sure your credentials are correct and that your subscription is active. You can also contact YouTube TV support for help.
2. Managing Your Subscription
Once logged in, you may want to manage your subscription settings, including billing information and the channels in your plan. YouTube TV provides an intuitive way to manage these settings.
How to Manage Your YouTube TV Subscription:
1. Open Settings: On the YouTube TV homepage, click on your profile icon in the top-right corner, then select “Settings.”
2. Navigate to Membership Settings: Under the “Membership” tab, you can view your current subscription plan, including the price, channel lineup, and any add-ons you may have selected, like premium channels or cloud DVR storage.
3. Change Subscription Plan: If you want to switch plans, such as upgrading to an expanded channel lineup or downgrading to a lower-tier package, you can do so from this section.
4. Update Payment Information: In the “Billing” section, you can add or update your payment method, view past invoices, and check your payment history. You can also manage billing alerts to stay informed about upcoming charges.
5. Cancel or Pause Your Subscription: If you need to pause or cancel your subscription, there is an option to do so. YouTube TV typically allows you to pause your membership for up to three months, which can be useful if you know you’ll be away for a while.
READ ALSO: Tumblr Impact on Digital Art, Humor, and Identity
3. Personalizing Your Preferences
YouTube TV allows you to personalize your viewing experience, including managing notifications, language preferences, and more.
Adjusting Settings for Notifications and Alerts:
1. Go to Settings: Open the YouTube TV app or website and click on your profile icon in the top-right corner. Select “Settings” from the drop-down menu.
2. Navigate to Notifications: Under the “Notifications” section, you can choose which types of alerts you want to receive. For example, you can get notifications for:
- New shows or movies added to your library
- Upcoming live broadcasts of your favorite shows
- Price changes or new features
3. Turn Notifications On or Off: You can toggle each type of notification on or off based on your preferences.
Language and Subtitle Preferences:
1. Set Language Preferences: If you prefer to watch content in a different language, you can change the language of your YouTube TV interface. Go to “Settings,” select “General,” and under the “Language” section, choose your preferred language.
2. Enable Subtitles or Closed Captioning: You can enable subtitles for your content, which is useful for accessibility or watching in a noisy environment. Simply go to the settings menu and select “Subtitles” to toggle the feature on or off.
4. Managing Multiple Users and Profiles
One of the great features of YouTube TV is its ability to manage multiple profiles. Each member of your household can have their own profile, making it easier to keep track of personal recommendations, viewing history, and DVR content.
Creating and Managing Profiles:
1. Open Settings: Go to the YouTube TV homepage, click on your profile icon, and select “Settings.”
2. Navigate to Profile Management: Under the “Profile” section, you can create new profiles, edit existing profiles, or delete profiles you no longer need.
3. Switching Between Profiles: When you’re logged into YouTube TV, you can easily switch between profiles by clicking on your profile icon and selecting a different user profile. This is particularly useful for families who want to keep their content recommendations separate.
5. Setting Up and Customizing Your DVR
YouTube TV comes with a cloud DVR feature that allows you to record your favorite shows, movies, and sports events for later viewing. The cloud DVR has unlimited storage, so you can record as much content as you like without worrying about running out of space.
How to Set Up Your DVR:
1. Record a Program: To record a program, simply navigate to the show or event you want to record and click on the “+” icon next to the show’s title. You can choose to record a single episode or the entire season.
2. Accessing Recorded Content: Once your recordings are set, you can access them by going to the “Library” section of YouTube TV. Here, you’ll find a list of all your recorded content, and you can choose to watch, delete, or manage each recording.
3. Manage Recording Settings: Under “Settings,” you can manage your DVR settings, including:
- How long recordings are kept (e.g., keep forever or delete after 9 months)
- Auto-recording preferences for sports events or shows
- Notifications for upcoming recordings
6. Managing Device and Streaming Preferences
Managing your devices is important if you use YouTube TV on multiple platforms, such as your smartphone, tablet, smart TV, or streaming box. YouTube TV makes it easy to control which devices can access your account.
Adding or Removing Devices:
1. Open Settings: Go to your YouTube TV app or website and click on the profile icon.
2. Navigate to Devices: Under “Settings,” select “Devices.” Here, you can view all devices currently authorized to stream YouTube TV.
3. Remove a Device: To remove a device, simply click on the device you want to remove and select “Remove.”
4. Device Limitations: YouTube TV allows you to stream on up to three devices simultaneously with a single account. If you exceed this limit, you’ll need to log out of one device before streaming on another.
7. Common Troubleshooting for YouTube TV Login and Settings
Even with the best of technology, there may be times when you encounter issues with your YouTube TV login or settings. Below are common problems and how to resolve them.
Common Login Issues:
Forgotten Password: If you can’t remember your password, reset it via the “Forgot Password” link on the YouTube TV sign-in page.
Account Lockouts: If your account has been locked due to too many failed login attempts, you may need to wait a few minutes or contact customer support to regain access.
Payment Issues: If your subscription is suspended due to billing issues, verify your payment method and ensure there are no issues with your account’s payment history.
Troubleshooting Playback or Streaming Issues:
Buffering or Lag: If you experience buffering, ensure your internet connection is stable. You may want to reduce the number of devices connected to the network.
Black Screen or No Sound: Try restarting the app or device. If the issue persists, ensure that your device’s software and YouTube TV app are up-to-date.
FAQs
How do I change my YouTube TV password?
You cannot directly change your YouTube TV password. Instead, change your Google account password (which is linked to YouTube TV) by going to your Google Account settings.
Can I watch YouTube TV offline?
No, YouTube TV does not currently allow offline viewing of content. All content requires an active internet connection to stream.
How do I manage the channels in my subscription?
Go to “Settings,” then navigate to “Membership.” Here, you can add or remove premium channels and explore additional add-ons for your subscription.
Can I customize my home screen on YouTube TV?
Yes, YouTube TV offers limited customization of the home screen, such as sorting channels and prioritizing specific genres or programs.
How do I cancel my YouTube TV subscription?
To cancel, go to “Settings,” navigate to the “Membership” section, and select “Cancel Membership.” You’ll be guided through the cancellation process.