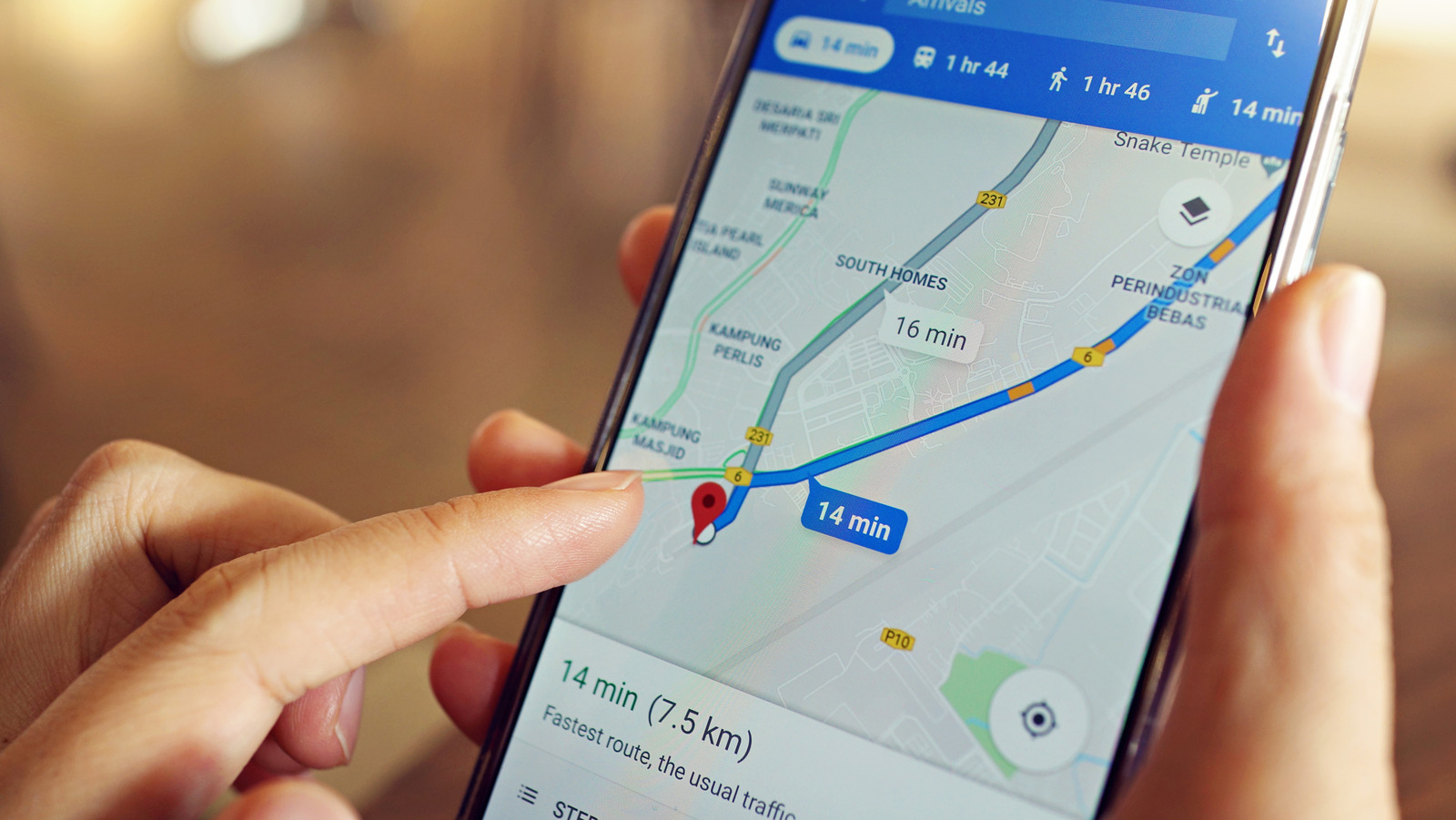
Easy way to use voice commands on Google Maps
For many users, Google Maps is the reference GPS navigator on both Android smartphones and iPhones, but using it while driving is very dangerous for yourself and for other road users. In most cases, we will always have to pull over to change an option or to launch an itinerary modification.
Using voice commands on Google Maps through Google Assistant can indeed be a convenient way to navigate and interact with the app while keeping your hands on the wheel. Here’s a general guide on how to use voice commands with Google Maps:
Activate Google Assistant
To activate Google Assistant on Android smartphones, you will first have to update the Google app, open the app of the same name on the phone, press the More menu at the bottom right, then Settings, press Voice, and finally the Voice Match menu.
Also, make sure that both Hey Google and While driving are turned on so that you can use voice commands with Google Maps. If you want to launch voice commands only with your voice, press the Set voice model or Reset voice model buttons on the same screen, and you will follow the procedure to train the Google Assistant to recognize only your voice.
To activate Google Assistant on the iPhone, first of all, download the Google app on the iPhone, open the aforementioned app, press the More menu at the bottom right, select the Settings menu, press Voice, and activate all the switches on the screen.
From now on, you will be able to use the Google Assistant on the iPhone instead of the Siri assistant, as already seen in the guide How to replace Siri on the iPhone with a new voice assistant.
Install and use Google Maps
- Open the app store on your device. If you’re using an Android device, open the Google Play Store. For iOS devices, open the App Store.
- In the search bar, type “Google Maps” and tap on the official Google Maps app from the search results.
- Tap the “Install” or “Get” button to download and install the app on your device.
- Wait for the installation to complete.
Using Google Maps:
- Locate and tap on the Google Maps app icon on your device’s home screen or app drawer to launch it.
- When prompted, grant the necessary permissions such as location access, microphone access (for voice commands), and any other permissions required.
- Google Maps will open with a map view of your current location if the location services are enabled on your device.
- You can use various features of Google Maps, such as:
- Search: Tap on the search bar at the top and enter the name of a location, address, or category (e.g., “restaurants”) to find a specific place or type of place.
- Navigation: Tap on the blue “Directions” button to get directions from your current location to a specific destination. Enter the starting point and destination, and choose a mode of transportation (e.g., car, walking, public transit).
- Explore: Tap on the “Explore” tab at the bottom to discover nearby restaurants, attractions, and other points of interest.
- Saved Places: Access your saved places by tapping on the “Saved” tab at the bottom. Here, you can view and manage your saved locations, reviews, and lists.
- Additional features: Google Maps offers many other features, such as satellite view, real-time traffic updates, public transit information, and street view. Explore the app to discover more functionalities.
Voice command for Maps
After setting the destination and setting off in the car, you will never touch the phone again while driving. This behavior is extremely dangerous, given that a second of distraction is enough to cause accidents, even fatal ones.
From now on, you can use the voice commands of the Google Assistant within Google Maps to control most of the functions of the navigator, as well as obtain functionality from other apps on the phone.
The voice commands that you can use directly inside the navigator are:
- What’s the next breakthrough?” or “Next step”
- “How far to the destination?”
- “How’s the traffic?” or “How is the traffic going home?”
- “Show traffic” or “Hide traffic”
- “Show satellite view” or “Hide satellite view”
- “Avoid tolls” or “Allow tolls”
- “Mute voice guidance” or “Unmute voice guidance”
- “reposition”
- “Show directions list”
- “Avoid highways” or “Allow highways”
- “What is my destination?” or “How far is my destination?”
- “Exit Navigator”
- “Where Am I?”
- “How much left?”
- “Guides”
- “Which road is this?”
- “Show an overview of the route” or “Show alternative routes”
If, on the other hand, you have opened Maps but have not set any destinations, you can also do it on the go using only voice commands, such as those visible below:
- “Service stations nearby”
- “When does [place name] close?”
- “Restaurants/Bars/Hotels nearby”
- “Drive to [Place Name]”
- “Drive to the nearest point of interest”
- “Drive to the nearest beach”
- “Drive Home”
- “Drive to Work”
While using Google Maps, you can call up the services of other apps without leaving the navigation system; to perform other useful tasks while using Google Maps, just use the voice commands shown below:
- “Call [contact name]”
- “Send a text message to [contact name]” or “Send a text message to [contact name]”
- “I’m Feeling Lucky”
- “What is the weather like?” or “What’s the weather like in Rome?
- “Play some jazz” or “Stop the song”
- “When is the next appointment?”
Conclusions
With the voice commands seen above, you will be able to use Google Maps without ever taking your hands off the wheel in complete safety, given that the vast majority of navigator functions can be activated (or deactivated) even with the help of your voice.
If you have a modern car with Android Auto support, the integration with Maps is even more effective.
If your car does not have Android Auto support, you can integrate voice assistants by following our guide on How to Use Alexa or Google Assistant in the car