
Easy Way to Take Screenshots on a Mac PC
Whether you’re a student, a professional, or just someone who likes to snap pictures of their screen, being able to take screenshots is super useful. You can create tutorials, presentations, and all kinds of content with just a few clicks.
How to Take Screenshots on a Mac PC?
So, if you’re wondering how to take screenshots on a Mac, there are a few different ways to do it. It’s just a matter of using certain key combinations that will trigger the screenshot. It might sound a bit complicated but don’t worry, I’ll walk you through it! Let’s take a closer look at each of these procedures so you can see how it’s done.
Step 1: Use Command + Shift + 3
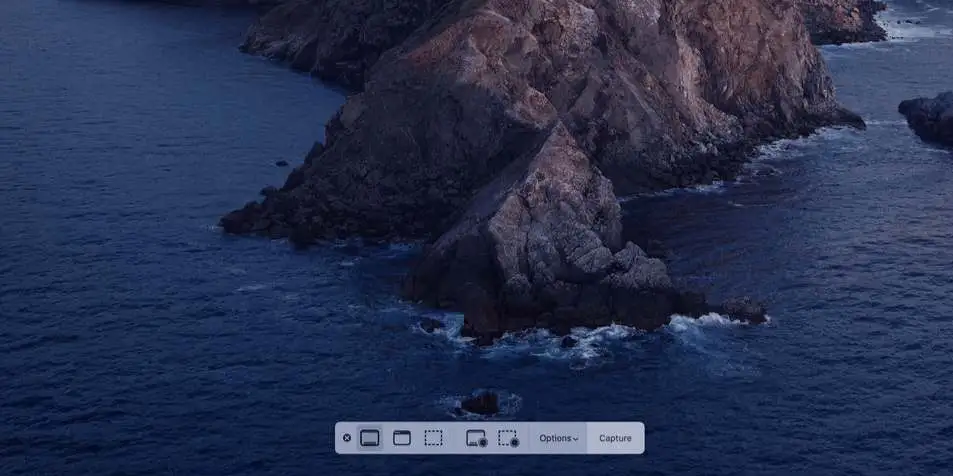
If you want to take a screenshot of your entire screen, there’s a super easy trick you can use. Just press the above key combination on your keyboard, and voila! You’ll have a snapshot of everything on your screen. If you have two screens, this same key combo will even capture screenshots of both screens! It’s that simple. Give it a try and see for yourself!
Step 2: Use Command + Shift + 4
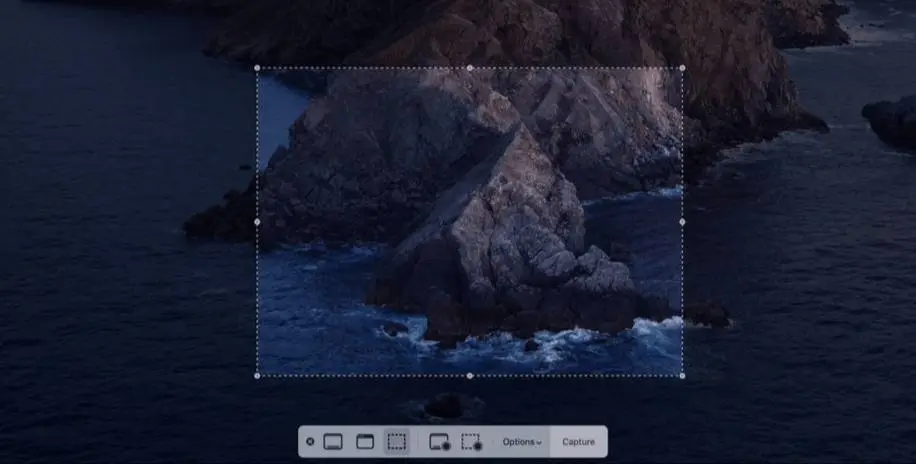
If you only want to take a screenshot of a specific region instead of the entire screen, you can use a key combination. Press Command + Shift + 4 to select the desired area. Here’s how you can take a screenshot of a specific region on your Mac using this key combination:
- To take a screenshot on a Mac, press the Command + Shift + 4 keys.
- Next, using your trackpad or mouse, drag the crosshair to the region on the screen that you want to capture.
- Once you’ve positioned the crosshair over the desired region, drag a rectangle around it and release the trackpad or mouse to take the screenshot.
- If you need the screenshot to be of a specific size, you can use the pixel measurements displayed next to the crosshairs to ensure accuracy.
Step 3: Use Command + Shift + 5
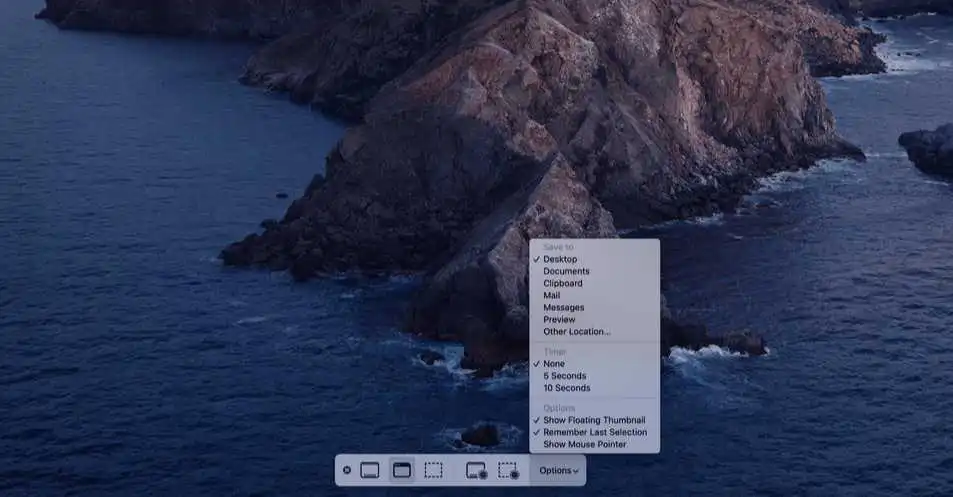
Once you press the key combination “Command + Shift + 5,” a pop-up window will appear displaying the available options;
- Take a screenshot of a selected window
- Capture the entire screen as a screenshot
- Capture a selected region as a screenshot
With the “Command + Shift + 5″ combination, you have the ability to record events taking place on your screen. We’ve covered all the necessary techniques for doing so right here.
Step 4: Use Command + Shift + 6
If you happen to be using a Mac with a touch bar, here’s a cool trick you might not know about! If you press down on the Command, Shift, and 6 keys all at the same time, you can capture a screenshot of your touch bar. It’s a pretty nifty feature that can come in handy if you need to share your touch bar layout with someone else or just want to save it for your reference.
How to Take Screenshots When Using a Software
If you’re working with software or performing an operation on your Mac where an option may disappear quickly, you may need to take a screenshot. Luckily, Mac offers the option to delay the screenshot, also known as a timed screenshot. Here’s how you can do it:
- Press and hold the combination of “Command + Shift + 5” keys.
- Click on the “Options” button.
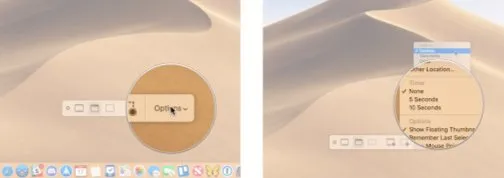
- From the available options, select either 5 or 10 seconds for the timer.
- Choose the desired type of screenshot you wish to capture.
- Once the timer reaches zero, the screenshot will be automatically captured.
Conclusion
Taking screenshots on a Mac PC is useful for capturing and sharing information with others. Whether for work, education, or personal use, knowing how to take screenshots on Mac PC is a valuable skill for anyone looking to improve their productivity and communication. With the procedures in this article, this is achievable. Cheers!
