
Best Ways to Increase Mouse Tracking Speed on a Mac
To increase the mouse sensitivity on a Mac beyond the settings available in the operating system, you can use third-party software or adjust the tracking speed through the Terminal. People who recently switched from Windows to macOS and are used to fast-tracking speeds tend to experience this. So let’s look at how to increase the mouse sensitivity on a Mac beyond what the operating system allows in this article.
Increase Mouse Sensitivity on Mac Beyond the Maximum
Go to System Preferences > Mouse on your Mac to modify the mouse sensitivity settings. Scrolling and mouse tracking speeds can be adjusted here. Even on the highest settings, it might seem slow to someone like me who is used to quick mouse movements.
The recommended course of action in that situation is to use the mouse-bundled software. For instance, you can increase the mouse sensitivity, as well as the pointer and scrolling speed, by using the dedicated Logitech Options software.
However, many brands either lack specialized software or are incompatible with Mac. Thankfully, we can alter the terminal’s values or use third-party software to increase Mac’s mouse speed.
Method 1- Increase Mouse Speed on Mac Using USB Overdrive
- Download and install USB Overdrive: Visit the USB Overdrive website (www.usboverdrive.com) and download the latest version of the software compatible with your Mac operating system.
- Install USB Overdrive: Open the downloaded file and follow the installation instructions to install USB Overdrive on your Mac. Once the installation is complete, you should see the USB Overdrive icon in your System Preferences.
- Open System Preferences: Click on the Apple menu in the top-left corner of your screen and select “System Preferences” from the dropdown menu.
- Here, you’ll find USB Overdrive at the bottom. Tap it.
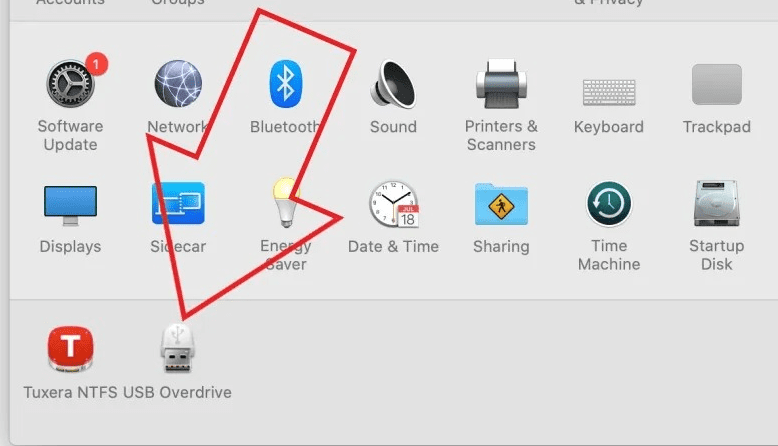
- It’ll open the USB Overdrive Settings window.
- See the “Any mouse, any app” drop-down menu at the top? Use it to select your mouse.
- Then, enable and increase the slider for Speed.
- Then, enable and increase the slider for Speed.
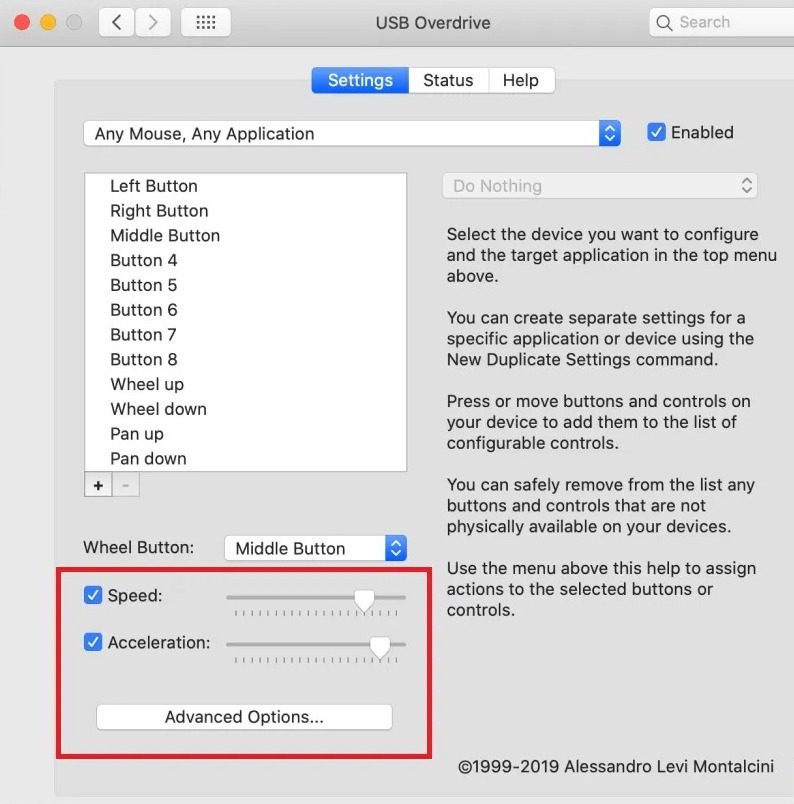
- Similarly, increase the Acceleration (the cursor distance increases if the mouse is moved quickly) if you want to.There you go. You can go above and beyond what the Mac will let you do with your mouse acceleration and speed. The Status tab, located next to Settings, allows you to view the devices that USB Overdrive is currently managing.
A shareware program, USB Overdrive should be noted. It is available for free download and uses, but when you launch the user interface, you will see a countdown and timely login reminders.
Method 2- Use Terminal to Increase macOS Mouse Speed
The alternative method is to modify your macOS mouse speed settings by using the Terminal Window as shown below:
1. Open the Terminal Window on your Mac. You can open it from utilities in the launchpad.
2. Paste and enter defaults read -g com.apple.mouse.scaling to check your current mouse speed.
3. It’ll revert with a number, indicating your current mouse speed.
4. The maximum speed you can set from system preferences is 3. But by using the terminal, you can increase the speed past that value.
5. To increase the mouse speed, type and enter defaults write -g com.apple.mouse.scaling <desired speed number>.
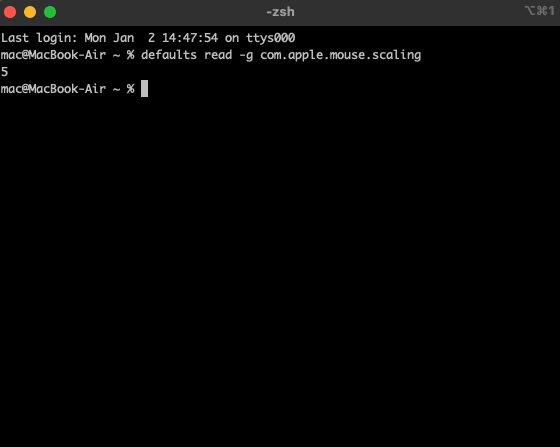
6. Here, we’ve set the speed to 5. You can replace the number based on your liking.
Restart your Mac once you’re done. You can change mouse settings in System Preferences to restore these values, so take note that it is entirely reversible.
Method 3- Using Mouse Acceleration Preference Pane
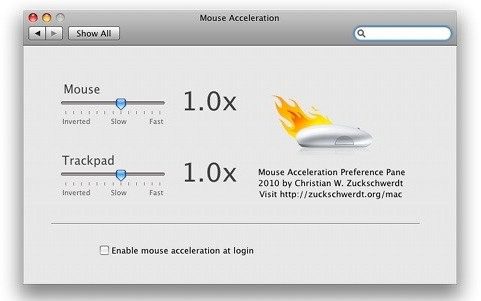 1. Download Mouse Acceleration Preference Pane from here.
1. Download Mouse Acceleration Preference Pane from here.
2. Once downloaded, locate and open the preference pane.
3. Here, you can tweak Mouse and trackpad tracking speed.