Google has long been the go-to search engine, providing us with quick answers and reliable information. However, many users only scratch the surface of its full potential.
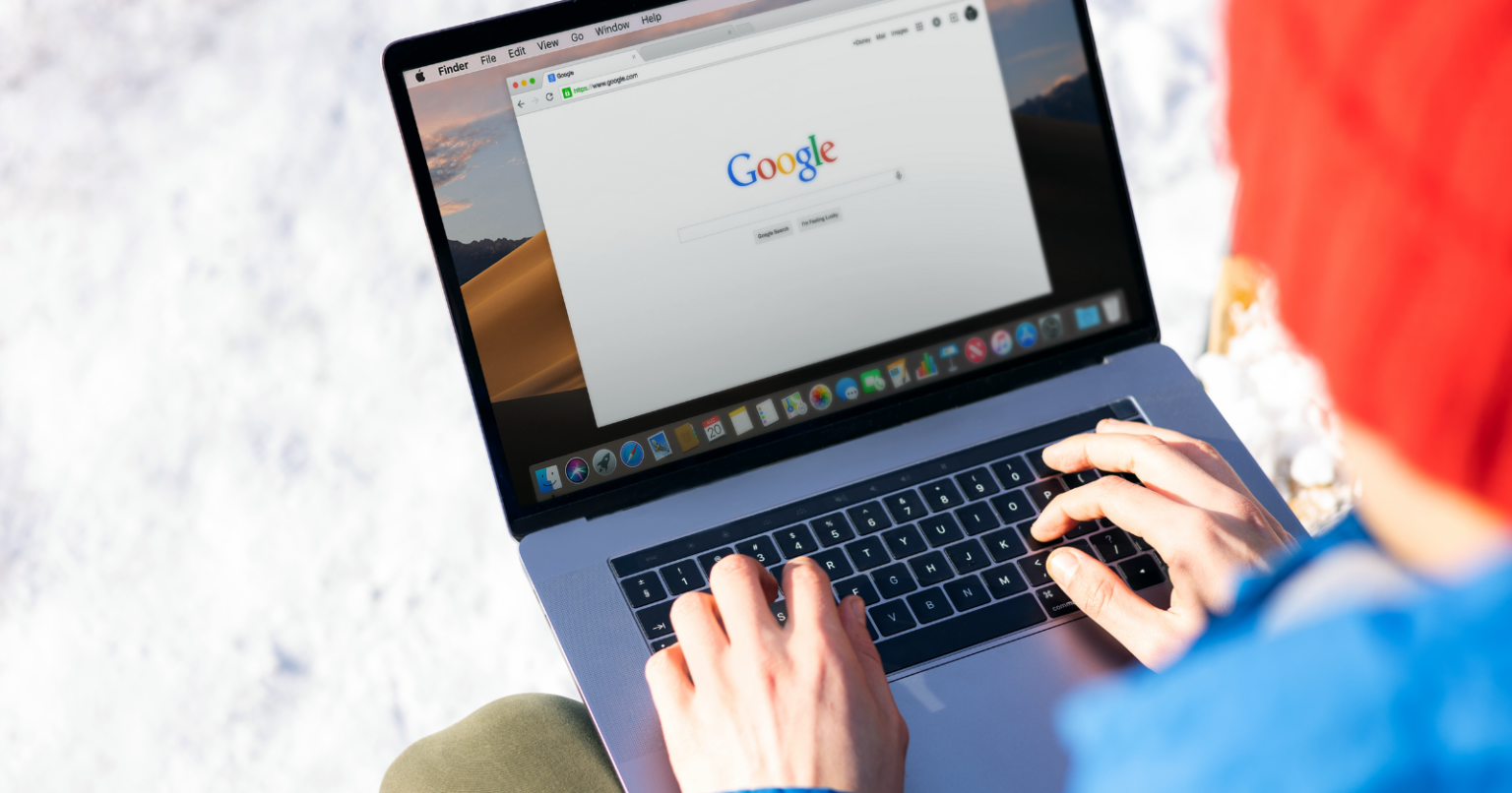
With a few advanced search tricks, you can become a Google search pro, improving both the efficiency and accuracy of your queries.
In this article, we’ll dive into ten powerful Google search hacks, showing you how to fine-tune your searches for better results.
10 Advanced Google Search Hacks Every User Should Know
1. Use Quotation Marks for Exact Phrases
When searching for a specific phrase or group of words, placing the query inside quotation marks ensures Google searches for that exact phrase rather than separate keywords.
Example:
Instead of searching for best programming languages 2025, use:
“best programming languages 2025”
This tells Google to return results containing that exact phrase.
Why it works:
Quotation marks force Google to search for the words together as a fixed phrase, avoiding results where those words are scattered in different contexts.
2. Exclude Words with the Minus Sign
Sometimes, you want to search for something specific but exclude certain words from the results. You can use the minus (-) sign to remove results containing particular terms.
Example:
If you’re looking for recipes but want to exclude anything related to chicken, you could search for:
“vegan recipes” -chicken
Why it works:
This method filters out unwanted topics or items from your search, making it more targeted and efficient.
3. Use the Asterisk for Wildcard Searches
The asterisk (*) serves as a placeholder for any word in a search query. This can be helpful when you’re unsure of part of a phrase or want to search for variations of a phrase.
Example:
If you’re searching for a quote but can’t remember a key word, use:
“the * of the people”
Why it works:
The asterisk allows Google to substitute any word in the gap, making your search flexible and precise even when parts of it are unknown.
READ ALSO: Easy Way to Fund Your Domiciliary Account in Nigeria (Best Methods)
4. Search Within a Specific Website Using “site:”
Google can search within specific websites or domains, which is particularly useful when you want to find information from a particular source.
Example:
To search for tips on productivity within Harvard Business Review, you would type:
site:hbr.org productivity tips
Why it works:
The site: operator limits your search results to pages from a single website, making it ideal for site-specific research or narrowing down results from trusted sources.
5. Search for a Range of Numbers Using “..”
If you’re looking for results that fall within a range, Google allows you to search between two numbers with two dots (..).
Example:
If you’re interested in budget smartphones priced between $100 and $500, search for:
smartphones $100..$500
Why it works:
The .. operator tells Google to show results that fall within that numerical range, ideal for finding anything from dates to product prices.
6. Search for Specific File Types with “filetype:”
Google lets you restrict your search to specific file types, like PDFs, Word documents, or PowerPoint presentations.
Example:
To find academic papers on AI in PDF format, type:
artificial intelligence filetype:pdf
Why it works:
Using the filetype: operator limits results to specific formats, which can be helpful when you’re looking for research papers, presentations, or guides that are likely stored as files.
7. Search for Related Websites Using “related:”
If you want to find websites similar to a particular URL, use the related: operator.
Example:
To find websites similar to Wikipedia, use:
related:wikipedia.org
Why it works:
Google will return websites that share similar content or themes, helping you discover more resources or alternatives in the same domain.
8. Search for Specific Dates or Time Periods
Google lets you filter search results by date range, enabling you to find the most recent information or content from a particular period.
How to use it:
After searching, click on “Tools” below the search bar. From there, you can filter results by time, such as past hour, past 24 hours, past week, or custom dates.
Alternatively, use search operators like:
“climate change” after:2019 before:2024
Why it works:
This feature allows you to find content that is up-to-date or specific to certain periods, making it a great way to access timely information or historical data.
9. Use “define:” for Quick Definitions
When you need a quick definition of a word or phrase, Google can give you the meaning instantly without requiring you to visit a dictionary website.
Example:
To get the definition of “quantum mechanics”, type:
define:quantum mechanics
Why it works:
This search operator pulls up an instant definition directly in the search results, saving you time and offering fast access to clear explanations.
10. Use “OR” for Multiple Keyword Searches
If you’re looking for results that match one of several keywords, the OR operator allows you to search for multiple terms at once. Note that OR must be capitalized for it to work.
Example:
To search for articles on either “machine learning” or “artificial intelligence”, type:
“machine learning” OR “artificial intelligence”
Why it works:
This operator broadens the search, returning results that match any of the terms, which is great for comparing related topics or exploring alternative keywords.
FAQs
How do I search for something on Google without getting irrelevant results?
To improve the relevance of your results, combine search operators like quotes, minus signs, and site filters. For instance, if you’re looking for reliable sources on climate change, you can use site:.edu to restrict results to educational institutions or -“unrelated topic” to exclude irrelevant information.
Can I search for images using advanced search techniques?
Yes, you can. Google Images has an advanced search option where you can filter results by size, color, type, and more. To access it, go to Google Images, click on “Settings” > “Advanced Search,” and enter your desired criteria.
How can I search for something across multiple languages?
Use the “language:” search operator. For instance, if you’re searching for content related to tech in French, you can type:
“technology” language:fr
Google will display results in French, improving the accuracy if you want to target information in a specific language.
How do I find academic papers or research?
To find research papers, use the filetype:pdf operator or check out specialized search engines like Google Scholar (scholar.google.com). You can combine it with other search hacks like site:.edu to focus on academic institutions.
Why do some Google search hacks work differently in mobile browsers?
Some advanced search features, like time filters and specific operator settings, might be more challenging to access on mobile devices. For the best experience, use Google’s desktop interface, which provides more options and easier navigation.
What is the best way to avoid irrelevant search results when looking for news?
You can refine news-related searches by specifying time ranges or filtering out certain topics. For instance, after searching for a news topic, click on the “Tools” button to select “Past hour,” “Past week,” or other time frames. You can also combine the – sign to remove unwanted sources or topics.
Can I use these advanced search hacks on other search engines?
While many of these hacks work on other search engines like Bing or Yahoo, Google tends to be the most feature-rich in terms of advanced search operators. Other search engines might offer similar operators, but their results and effectiveness may vary.