Adobe Illustrator is a powerhouse design tool used by graphic designers, illustrators, and digital artists around the world. With its vector-based design capabilities, Illustrator provides endless opportunities for creating scalable graphics, illustrations, logos, and more.
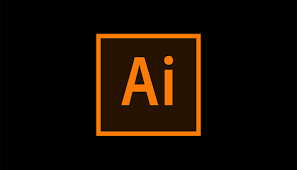
Whether you’re just starting or you’re a seasoned designer looking to enhance your skills, mastering Illustrator’s techniques will elevate your work to new levels of creativity and efficiency.
In this guide, we will explore some of the most essential and modern techniques that every creator should learn to make the most out of Adobe Illustrator.
Adobe Illustrator Techniques for the Modern Creator
Introduction to Adobe Illustrator
Adobe Illustrator has long been the industry standard for creating vector-based designs. Unlike raster graphics (made of pixels), vector graphics are based on mathematical equations that define lines, shapes, and colors, allowing them to scale infinitely without losing quality.
Illustrator is not just for logos and illustrations; it’s used for web design, user interfaces, icons, animations, print media, and much more.
Modern creators—from hobbyists to professionals—are increasingly turning to Illustrator for its precision, flexibility, and ability to integrate seamlessly with other Adobe Creative Cloud tools, such as Photoshop, After Effects, and InDesign.
In the following sections, we’ll explore the tools and techniques that will help you take full advantage of Illustrator’s capabilities.
Essential Tools and Functions for the Modern Creator
Before diving into advanced techniques, it’s essential to familiarize yourself with the core tools and functions that make Illustrator such a powerful design platform.
1. Pen Tool (P)
The Pen Tool is perhaps Illustrator’s most powerful feature, enabling you to create precise paths and shapes. It’s a versatile tool that allows you to create straight lines, curves, and complex shapes by controlling anchor points. Whether you’re drawing a logo, a character, or an intricate pattern, mastering the Pen Tool is essential.
Tip: Practice using the Pen Tool on simple shapes first, then progress to more complex paths. Using the Convert Anchor Point Tool (Shift + C) can help you adjust curves more precisely.
2. Shape Tools
Illustrator offers a range of shape tools—Rectangle, Ellipse, Polygon, and more—that allow you to create basic geometric shapes. These tools are often used as the building blocks for more complex designs.
Tip: Use the Shift key to constrain proportions (for example, creating a perfect circle or square) and the Alt key to draw from the center.
3. Pathfinder Panel
The Pathfinder Panel helps you combine, subtract, intersect, and exclude shapes in various ways. It’s a vital tool for creating complex designs from simple shapes.
Tip: Use the Unite option to merge multiple shapes into one, and Minus Front to subtract one shape from another.
4. Layers Panel
Layers in Illustrator help you organize and manage different elements of your design. Keeping your artwork organized by using layers will improve your workflow and ensure that you can easily edit or hide parts of your design as needed.
Tip: Use Layer Groups and Naming Layers to stay organized, especially in larger projects.
Techniques for Creating Stunning Illustrations
Illustration is one of the most popular uses of Adobe Illustrator, and with the right techniques, you can create visually striking artwork. Here are some approaches to enhance your illustration workflow.
1. Creating Custom Brushes
Illustrator offers a variety of brushes, but for a unique touch, creating custom brushes can set your work apart. You can create brushes that simulate the texture of hand-drawn lines, calligraphy, or even painting styles.
How to Create a Custom Brush:
1. Draw or create the shape that you want to turn into a brush.
2. Select the object, and then go to the Brushes Panel.
3. Click on the New Brush icon, and choose the type of brush you want to create (Art Brush, Pattern Brush, etc.).
4. Customize the brush settings to fit your desired effect.
Tip: For a more painterly effect, experiment with different brush types and settings, such as spacing, rotation, and pressure sensitivity.
2. Using the Gradient Tool
Gradients are perfect for adding depth and dimension to your illustrations. The Gradient Tool (G) lets you apply color transitions from one point to another, which is great for creating shadows, highlights, and soft color transitions.
Tip: Use Gradient Mesh for more advanced gradient control, particularly in more detailed illustrations like realistic portraits.
3. Building Complex Illustrations with the Shape Builder Tool
The Shape Builder Tool (Shift + M) is one of the modern creator’s best friends. It allows you to combine and subtract shapes by simply dragging over areas you want to keep or remove.
How to Use the Shape Builder Tool:
1. Select the shapes you want to manipulate.
2. Click the Shape Builder Tool icon.
3. Hold down the Alt key to remove areas or click to add areas where the shapes intersect.
Tip: This tool is ideal for quickly experimenting with shapes without using complicated pathfinder functions.
READ ALSO: How to Center Your Instagram Bio (Easy Methods)
Advanced Techniques for Professional-Level Designs
Once you’ve got the hang of the basic tools, you can start exploring more advanced techniques for professional-level design work.
1. Working with Clipping Masks
Clipping masks allow you to hide parts of a design or create intricate compositions. You can use them to crop images, apply textures, or reveal specific parts of a shape or object.
How to Use Clipping Masks:
1. Place the object or image you want to use as the mask on top of the element you wish to mask.
2. Select both objects.
3. Right-click and choose Make Clipping Mask.
Tip: Clipping masks are useful for working with intricate patterns or illustrations within defined shapes.
2. Creating Vector Art from Raster Images
If you have a hand-drawn illustration or a raster image you want to convert into a scalable vector design, you can use Illustrator’s Image Trace tool to do this automatically.
How to Use Image Trace:
1. Place the raster image on your artboard.
2. Select the image and click on Image Trace in the toolbar.
3. Adjust the settings based on how detailed or simplified you want the result to be.
Tip: Use the Advanced settings in Image Trace to control paths, corners, and noise for a more refined vector trace.
3. Using the Perspective Grid Tool
For creating designs with a sense of depth, such as architectural illustrations or 3D graphics, Illustrator’s Perspective Grid Tool can be extremely useful. This tool helps you align objects in perspective, ensuring accurate depth and proportions.
How to Use the Perspective Grid Tool:
1. Go to View > Perspective Grid > Show Grid.
2. Use the Perspective Selection Tool to create objects that align with the grid.
Tip: For more realistic designs, combine the grid with gradient fills and shading.
Working with Text and Typography in Illustrator
Typography is an essential component of modern design, and Illustrator offers powerful tools for manipulating text and fonts to create eye-catching designs.
1. Type on a Path
Illustrator lets you create text along any path, whether it’s a circle, custom curve, or even freeform shape. This technique is commonly used in logo design, banners, and unique type treatments.
How to Create Type on a Path:
1. Create a path (e.g., a circle using the Ellipse Tool).
2. Select the Type Tool and click on the path.
3. Type your text, and it will automatically follow the path.
Tip: Use Path Options to adjust the spacing, alignment, and direction of text on the path.
2. Creating and Using Text Styles
Consistency is key in typography, and creating text styles will help you maintain uniformity across your designs. You can save character styles, paragraph styles, and even object styles for reuse.
How to Create a Text Style:
1. Adjust the text properties (font, size, tracking, etc.).
2. Go to the Character Styles panel and click the New Style button.
Tip: Using text styles is a game-changer when working with large projects, ensuring all text elements maintain the same look.
Time-Saving Tips and Tricks
Illustrator is packed with time-saving features that can significantly enhance your productivity.
Keyboard Shortcuts: Learn the essential shortcuts like Ctrl + Z (Undo), Ctrl + C/V (Copy/Paste), and Ctrl + Shift + O (Create Outlines).
Smart Guides: Enable Smart Guides (Ctrl + U) to help align and position elements precisely.
Appearance Panel: Use the Appearance Panel to apply multiple fills, strokes, and effects to a single object, streamlining your design process.
FAQs
Can I Use Adobe Illustrator for Web Design?
Yes, Illustrator is commonly used for creating web graphics, icons, and other assets for websites and mobile apps. You can export designs in various formats, such as SVG, PNG, or JPG, for web use.
How Do I Make My Illustrator Files More Editable?
To ensure your Illustrator files remain editable, save them in AI format, which retains all your layers, paths, and styles. Avoid flattening the artwork unless necessary.
How Can I Speed Up My Workflow in Illustrator?
Speed up your workflow by using Actions for repetitive tasks, mastering keyboard shortcuts, and using Symbols to reuse elements across your designs.
Is It Better to Use Illustrator for Print or Photoshop?
Illustrator is ideal for print projects that require vector artwork, such as logos, business cards, and posters. Photoshop is better suited for raster-based designs, like photo manipulation.