Airdrop is one of the most powerful and underrated features of Apple devices, allowing users to wirelessly share files, photos, videos, documents, and links between devices with just a few taps.
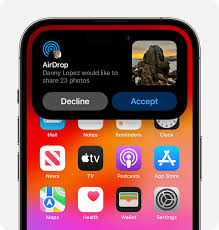
Whether you need to send a large video to a friend or quickly share a website link, Airdrop is often the fastest and most efficient way to transfer data between iPhones, iPads, and even Macs.
If you’ve used Airdrop before, you probably know the basics—enable Bluetooth and Wi-Fi, select the file you want to share, and send it. But there’s a lot more to Airdrop than meets the eye.
In this guide, we’ll show you how to use Airdrop on your iPhone like a pro, with tips and tricks for making your file-sharing experience even more seamless and efficient. From advanced settings to troubleshooting, we’ll cover everything you need to know.
What Is Airdrop?
Airdrop is Apple’s proprietary file-sharing feature that uses a combination of Bluetooth and Wi-Fi to create a peer-to-peer connection between Apple devices. Unlike traditional methods of file sharing (such as Bluetooth or email), Airdrop is faster, more secure, and doesn’t require an internet connection or cables. It’s a direct connection between devices, which allows for rapid file transfer.
Airdrop works on most Apple devices, including iPhones, iPads, iPods, and Macs. Whether you’re sharing a document, photo, or an entire folder, Airdrop enables you to send files quickly without the need for external storage, cloud services, or internet access.
How to Enable Airdrop on Your iPhone
To start using Airdrop, you need to enable it on your device. Here’s how to do that:
1. Enable Airdrop in Control Center:
- For iPhone X and newer: Swipe down from the top-right corner of your screen to open Control Center.
- For iPhone 8 and earlier: Swipe up from the bottom of the screen.
Once you have the Control Center open, you’ll see icons for Wi-Fi and Bluetooth. Press and hold the network settings card (where the Wi-Fi and Bluetooth icons are), and a larger menu will appear with the option to enable Airdrop.
Choose one of the three Airdrop settings:
- Receiving Off: This disables Airdrop.
- Contacts Only: Only your contacts can send you files.
- Everyone: Anyone nearby with an Apple device can send you files.
2. Enable Airdrop via Settings:
- Go to Settings > General > Airdrop.
- Choose from Receiving Off, Contacts Only, or Everyone.
How to Send Files Using Airdrop
Now that you’ve enabled Airdrop, it’s time to start sending files. Here’s a step-by-step guide for sharing content:
1. Select the Content You Want to Share:
Open the app that contains the file you want to share (Photos, Safari, Notes, Contacts, Files, etc.). For instance, if you want to send a photo:
- Open the Photos app and select the image(s) or video you want to share.
- Tap the Share icon (the square with an upward arrow).
2. Choose Airdrop as the Share Method:
After tapping the Share icon, you’ll see a list of sharing options. Scroll through the options and tap on Airdrop.
- Your device will start searching for nearby devices that are also Airdrop-enabled.
3. Select the Recipient:
Once nearby devices appear, select the person or device you want to send the file to. If you are sharing a photo, the recipient’s device will be listed with their contact name (if they are in your contacts) or their device name.
4. Confirm the Transfer:
The recipient will receive a notification asking if they want to accept the file. After they confirm, the file will begin transferring almost instantly.
Advanced Airdrop Tips for Power Users
Now that you know the basics, here are some pro tips to make the most of Airdrop:
1. Send Multiple Files at Once
Airdrop allows you to send multiple files in one go. To do this:
- In apps like Photos or Files, select multiple files by tapping and holding one file, then tapping others to select them.
- Tap the Share icon and then choose Airdrop.
- You’ll see all the selected files in the sharing options and can send them to the recipient simultaneously.
2. Send Files from Mac to iPhone
Airdrop works not only between iPhones and iPads but also between iPhones and Macs. To send files from a Mac to an iPhone:
- Open Finder and click on Airdrop in the sidebar.
- Drag and drop the files you want to share onto the recipient’s iPhone listed in the Airdrop window.
- Your iPhone will receive a prompt asking if you want to accept the file.
3. Send Links and URLs via Airdrop
Airdrop can also be used to share URLs. In Safari:
- Navigate to the webpage you want to share.
- Tap the Share icon and then choose Airdrop.
- Select the recipient, and the link will be instantly sent to their device.
4. Airdrop Large Files Like Videos
One of Airdrop’s standout features is its ability to send large files quickly. This is particularly useful for sending high-quality videos or large photo collections. Unlike email, which has file size limitations, Airdrop has no such restrictions—just make sure both devices are connected to stable Wi-Fi and are within range.
5. Send Files from iPad
Airdrop on the iPad works the same way as on the iPhone. Whether you’re sending a file from Pages, Keynote, Photos, or any other app, you can share files quickly with nearby Apple devices by following the same process.
6. Use Airdrop in the Files App
Airdrop integrates with the Files app on iPhones and iPads. You can easily send documents and files from iCloud Drive, local storage, or third-party cloud services.
- Open Files, find the document you want to share, tap the Share icon, and then choose Airdrop.
- Select the recipient, and the file will be transferred.
READ ALSO: Google Voice Hacks: Hidden Features You Need to Know
Troubleshooting Airdrop on Your iPhone
Even though Airdrop is usually seamless, occasional issues can arise. Here’s how to troubleshoot common problems:
1. Airdrop Not Showing Up
If nearby devices aren’t appearing, try the following:
- Ensure both devices are within range. Airdrop works best when both devices are within 30 feet (10 meters).
- Make sure Bluetooth and Wi-Fi are enabled on both devices.
- Verify Airdrop settings. If one device is set to Receiving Off, it won’t appear in the list of available devices.
- Restart both devices. This can often fix minor glitches.
2. Transfer Stuck or Fails
If the transfer doesn’t complete, try these steps:
- Re-initiate the transfer: Cancel the transfer and try sending the file again.
- Send smaller files: If the file is very large, consider sending smaller files in batches.
- Check storage space: Ensure the recipient’s device has enough storage space for the file.
- Update iOS: Ensure both devices are running the latest version of iOS.
3. Files Not Appearing After Transfer
If a file was sent but doesn’t appear on the recipient’s device:
- Check the default folder: Photos, for instance, will automatically save to the Photos app, while documents may appear in the Files app.
- Search for the file: If the file isn’t immediately visible, try searching for it using Spotlight search or in the corresponding app.
FAQs
Can I use Airdrop with Android devices?
No, Airdrop is exclusive to Apple devices. Android devices do not support Airdrop, so you’ll need to use other methods (like Bluetooth or third-party apps) to transfer files.
How far does Airdrop work?
Airdrop works best within a range of 30 feet (10 meters). The connection may be affected by physical obstacles like walls or interference from other devices.
Is Airdrop secure?
Yes, Airdrop is secure. Files are encrypted during the transfer, and no internet connection is needed. However, be cautious when set to Everyone in public areas, as anyone nearby can send files to your device.
Why can’t I see someone else’s device on Airdrop?
If you cannot see another device, check if Bluetooth and Wi-Fi are enabled on both devices. Make sure the other device has Airdrop set to Everyone or Contacts Only and that they are within range.
Can I send multiple files at once via Airdrop?
Yes! You can select multiple files in apps like Photos, Files, and Safari and send them in a single transfer by selecting them before tapping the Share icon.