Creating an Apple ID is a critical step for unlocking the full potential of Apple’s ecosystem. Whether you’re new to Apple or need a fresh start, an Apple ID gives you access to services like iCloud, the App Store, iMessage, FaceTime, Apple Music, and more.
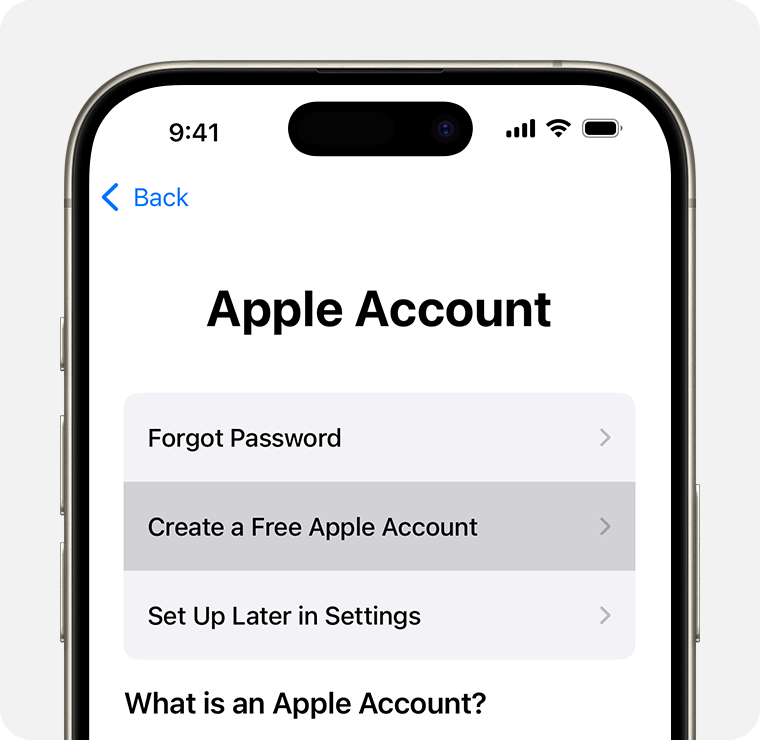
What Is an Apple ID?
An Apple ID is essentially your personal account that lets you access all Apple services. It’s used to sign in to iCloud, the App Store, iTunes, iMessage, FaceTime, and much more. An Apple ID is required to make purchases on the App Store, download apps, store your photos in iCloud, back up your device, and enjoy services like Apple Music and Apple TV+. In short, it serves as a single login for everything related to Apple.
Why Do You Need an Apple ID?
An Apple ID serves several key purposes:
Access to Services: Use iCloud for storage, Apple Music for music streaming, and the App Store for downloading apps.
Personalization: Apple IDs allow you to personalize your devices and content. You can sync data across all your Apple devices like iPhone, iPad, Mac, and Apple Watch.
Security: With Apple’s two-factor authentication, your Apple ID helps secure your personal information and purchases.
Subscription Management: You can manage subscriptions to various services like Apple News+, iCloud storage plans, and more.
READ ALSO: Best Websites to Download PS4 PKG Games (2024)
Step-by-Step Guide to Create an Apple ID
Follow these simple steps to create an Apple ID, whether you’re using an iPhone, iPad, Mac, or a browser.
1. Create an Apple ID on an iPhone or iPad
If you are starting fresh with an iPhone or iPad, you can create your Apple ID during the device setup process. Here’s how:
Step 1: Turn on Your Device
When you turn on your new iPhone or iPad, follow the on-screen instructions to choose your language, region, and Wi-Fi network.
Step 2: Sign In with Apple ID
After setting up Wi-Fi and connecting to the internet, the device will prompt you to sign in with your Apple ID. Since you don’t have one yet, tap “Create New Apple ID”.
Step 3: Enter Your Information
You will be asked to provide the following details:
Email Address: This will be your Apple ID. If you don’t have an email address, you can create one at this stage.
Password: Choose a strong password with at least eight characters, a number, and an uppercase letter.
Security Questions: Choose three security questions and provide answers. These will help you recover your account if you forget your password.
Date of Birth: This is required to verify your age and ensure you can access age-appropriate content.
Step 4: Agree to the Terms and Conditions
Read and agree to Apple’s Terms and Conditions. You may also be asked to accept the privacy policy.
Step 5: Set Up Payment and Shipping Information
You will need to enter a payment method (credit card, debit card, PayPal, or other payment methods based on your region) and a billing address. You can choose None if you don’t want to add a payment method immediately, but you will need one for purchases later.
Step 6: Verify Your Email Address
Apple will send a verification email to the address you used for your Apple ID. Open the email and click the verification link to complete the process.
Step 7: Complete Setup
Once your email is verified, your Apple ID is created, and you can start using your iPhone or iPad to access the App Store, iCloud, iMessage, and other Apple services.
2. Create an Apple ID on a Mac
If you are using a Mac, the process is very similar. Follow these steps:
Step 1: Open the App Store
Click on the App Store icon in the dock or open it from the Applications folder.
Step 2: Click on “Sign In”
On the bottom-left of the App Store window, click on Sign In. If you don’t have an Apple ID yet, click Create Apple ID.
Step 3: Enter Your Information
Enter the requested information, including your email address, password, security questions, and date of birth.
Step 4: Agree to Terms and Conditions
Read and accept the Terms and Conditions to proceed.
Step 5: Provide Payment Information
You will be prompted to enter a payment method (credit card, debit card, etc.) or select None if you don’t want to enter payment details immediately.
Step 6: Verify Your Email
Apple will send a verification email. Click on the link in the email to confirm your Apple ID.
Step 7: Start Using Your Apple ID
Once verified, your Apple ID is active, and you can begin using your Mac for iCloud, the App Store, and more.
3. Create an Apple ID via Web Browser
You can also create an Apple ID using a web browser. This is ideal if you’re not setting up a new Apple device but want to use Apple services on an existing device. Here’s how:
Step 1: Visit Apple’s Account Creation Page
Go to https://appleid.apple.com.
Step 2: Click “Create Your Apple ID”
On the website, click the “Create Your Apple ID” button.
Step 3: Fill Out the Form
Enter the required information: your name, email address, password, and security questions. You will also need to enter a date of birth and agree to the Terms and Conditions.
Step 4: Verify Your Email
Apple will send a verification code to the email address you provided. Enter this code in the verification box on the website.
Step 5: Complete the Process
After confirming your email, your Apple ID will be created, and you can use it to sign in to Apple services.
Additional Features of an Apple ID
Once you’ve created your Apple ID, you have access to a variety of features and services that enhance your Apple experience. These include:
iCloud: Store and back up your photos, documents, contacts, and more.
App Store: Download apps, games, and other media.
Apple Music: Access millions of songs and playlists.
Apple TV+: Stream original TV shows and movies.
Find My: Locate your Apple devices or share your location with others.
Family Sharing: Share your purchased content, subscriptions, and iCloud storage with up to six family members.
Two-Factor Authentication: Enhance your security by requiring a second verification method when signing in to your account.
FAQs
Can I create an Apple ID without a credit card?
Yes, you can create an Apple ID without entering payment information. When asked to add a payment method, simply select None. You can always add a payment method later when you make a purchase.
What should I do if I forget my Apple ID password?
If you forget your password, go to the Apple ID account page and click Forgot Apple ID or password. You’ll be guided through the process to reset your password via email or security questions.
Can I use the same Apple ID on multiple devices?
Yes, you can use the same Apple ID across multiple devices. This allows you to sync your data, apps, and settings across your iPhone, iPad, Mac, and other Apple products.
Is it safe to use my Apple ID?
Yes, Apple uses industry-standard encryption to protect your Apple ID and personal data. For added security, you should enable two-factor authentication (2FA), which requires you to verify your identity on a trusted device when signing in.
How do I change my Apple ID email address?
To change your Apple ID email, go to Settings > [your name] > Name, Phone Numbers, Email on your device, or visit appleid.apple.com. From there, you can change the email address associated with your Apple ID.
Can I delete my Apple ID?
Yes, you can delete your Apple ID, but it will result in the loss of all data associated with your account, including iCloud data, purchases, and subscriptions. To delete your Apple ID, visit Apple’s data and privacy page at https://privacy.apple.com.