Safari is one of the most widely used web browsers, primarily on Apple devices. Known for its speed, security, and user-friendly interface, Safari has some lesser-known features that can improve your browsing experience.
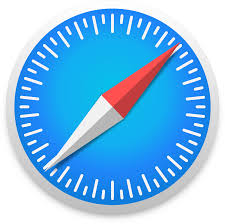
Whether you’re a new user or someone who’s been using Safari for years, you might not be aware of the hidden gems it offers. In this article, we’ll uncover the top 10 hidden features of Safari that can enhance your browsing, save time, and even improve your privacy.
Top 10 Hidden Features of Safari Browser Every User Should Know
1. Reader Mode for a Distraction-Free Experience
One of the most useful hidden features in Safari is the Reader Mode. When browsing articles or news websites, it can often feel overwhelming with all the ads, sidebars, and pop-ups. Safari’s Reader Mode strips away the clutter, leaving only the text and images you want to read.
How to Use Reader Mode:
On macOS: When you open an article, click on the Reader button (it looks like a series of lines) in the address bar or press Command + Shift + R.
On iOS/iPadOS: Tap the Reader button on the left side of the URL bar, and the page will reformat for easy reading.
You can also customize the text size, font, and background color within Reader Mode to suit your preferences.
2. Website Privacy Report
Safari is highly focused on privacy, and one of its best features is the Privacy Report. This feature shows you which websites are trying to track you and how many trackers have been blocked. You can quickly assess the privacy level of any site you visit.
How to Access the Privacy Report:
On macOS: Click on the AA icon in the address bar, then select Privacy Report.
On iOS/iPadOS: Tap the AA icon in the address bar and choose Privacy Report.
The report will display trackers blocked by Safari and give you a clearer understanding of how well your privacy is protected while browsing.
3. Customizable Start Page
Safari allows you to customize the Start Page (the page you see when you open a new tab). You can add your favorite websites, access your reading list, or view the latest news.
How to Customize Your Start Page:
On macOS: Open a new tab, and at the bottom of the page, click Edit. You can then add or remove items like Favorites, iCloud Tabs, Privacy Report, and Background Image.
On iOS/iPadOS: Open a new tab, scroll down, and tap Edit to choose what content you want to display.
This feature is excellent for quickly accessing your most visited sites or keeping your favorite pages organized.
READ ALSO: The Ultimate Guide to Taking Screenshots on Windows 10 & 11
4. Tab Grouping for Better Organization
Safari’s Tab Grouping feature allows you to organize your tabs into groups, helping you keep track of different tasks or research sessions. You can create separate tab groups for work, entertainment, shopping, or whatever you need.
How to Use Tab Groups:
On macOS: Right-click on a tab and select Add to New Tab Group. You can create a group or add the tab to an existing one. Once you have multiple groups, they will appear in the sidebar for easy access.
On iOS/iPadOS: Open Safari, press and hold on a tab, then select New Tab Group to create a group. You can access these groups from the tab overview screen.
Tab grouping helps you stay organized, especially if you have many tabs open at once.
5. Safari’s Built-in Password Manager
Safari comes with a built-in password manager, iCloud Keychain, which securely stores your passwords and auto-fills login credentials for websites. It also helps you generate strong, unique passwords and suggests them when signing up for new accounts.
How to Use iCloud Keychain:
On macOS: Go to Safari > Preferences > Passwords, and you’ll see a list of saved passwords and options to add or edit them.
On iOS/iPadOS: Open Settings > Passwords, and you can view your saved credentials or allow Safari to auto-fill them when logging into websites.
Safari also integrates with two-factor authentication (2FA), so it can automatically fill in verification codes sent to your device for an extra layer of security.
6. Offline Reading Mode
Safari also has the ability to save web pages for offline reading, which is especially useful when you’re traveling or don’t have access to the internet.
How to Use Offline Reading Mode:
On macOS: To save a webpage for offline reading, simply open the page, click on File > Add to Reading List. This saves the webpage to your Reading List, which is available offline.
On iOS/iPadOS: Tap the Share icon on the page you want to save, then select Add to Reading List. You can access your saved pages later, even without an internet connection.
Saved pages are available across your Apple devices if you use iCloud, so you can access them seamlessly.
7. Instant Website Translation
Safari can automatically translate web pages written in foreign languages, making it easier to browse international sites without needing third-party translation services.
How to Use Website Translation:
On macOS: If Safari detects a foreign language, you’ll see a Translate button in the address bar. Click on it, and Safari will offer to translate the page for you.
On iOS/iPadOS: Tap the AA icon in the URL bar and select Translate.
Currently, Safari supports translation for languages like Spanish, French, German, Chinese, and others. The feature is available for websites with supported languages and content.
8. Search Within a Page
When you’re reading a long web page and want to find something specific, Safari has a hidden search within the page feature that allows you to locate keywords quickly.
How to Search Within a Page:
On macOS: Press Command + F to bring up the search bar, type the keyword you’re looking for, and Safari will highlight all instances of that word on the page.
On iOS/iPadOS: Tap the Share icon, scroll down, and select Find on Page. Type the term you’re looking for, and Safari will highlight it.
This feature can save you time when looking for specific information on lengthy web pages or articles.
9. Pin Tabs for Easy Access
If you have websites you visit frequently, you can pin tabs in Safari for quick access. Pinned tabs remain open and are easy to find, even if you close and reopen Safari.
How to Pin a Tab:
On macOS: Right-click on the tab you want to pin and select Pin Tab. The tab will shrink and stay in place.
On iOS/iPadOS: Open the website in a tab, then press and hold the tab in the tab overview and select Pin Tab.
Pinned tabs take up less space, and they automatically reopen the next time you open Safari.
10. Siri Suggestions in Safari
Siri can also suggest websites or search queries based on your browsing habits, helping you discover content that aligns with your interests.
How to Use Siri Suggestions:
On macOS: Open a new tab, and you’ll see Siri Suggestions based on your browsing history or recent searches.
On iOS/iPadOS: Open Safari and swipe down to see the Siri Suggestions bar, which shows personalized recommendations.
These suggestions help you discover new content without needing to search for it manually.
FAQs
How do I enable dark mode in Safari?
Dark mode can be enabled globally for macOS and iOS devices. On macOS, go to System Preferences > General, then select Dark. On iOS, open Settings > Display & Brightness, and choose Dark. Safari will automatically adjust to dark mode based on the system preference.
Can I manage cookies and website data in Safari?
Yes, Safari offers an option to manage cookies and website data. Go to Settings > Safari > Privacy & Security on iOS or Safari > Preferences > Privacy on macOS. Here you can block cookies, prevent tracking, and clear website data.
Does Safari support extensions?
Yes, Safari supports extensions. You can install them from the App Store on both macOS and iOS. Extensions can enhance your browsing experience with additional features like ad-blockers, password managers, and more.
How do I block pop-ups in Safari?
Safari automatically blocks pop-ups by default, but you can ensure this by going to Settings > Safari > Block Pop-ups on iOS or Safari > Preferences > Websites > Pop-up Windows on macOS.
Can I sync my Safari browsing data across devices?
Yes, Safari syncs your browsing history, bookmarks, and tabs across all your Apple devices using iCloud. Just make sure iCloud syncing is enabled in your device settings.