Adobe Photoshop is an incredibly powerful tool for photo editing, graphic design, and digital art. While most users are familiar with its core features like cropping, color correction, and text tools, there are numerous hidden tricks that can transform your workflow, enhance your creative process, and help you achieve professional-grade results.
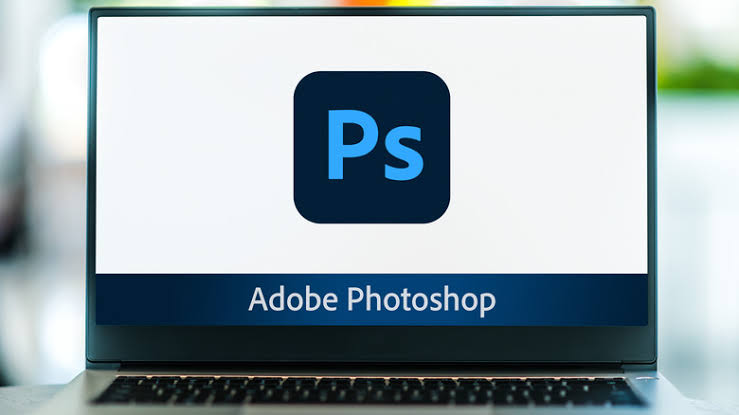
Whether you’re a beginner or an experienced designer, these Photoshop tricks can save you time, improve precision, and open up new possibilities for your projects.
Here are some of the most useful and often overlooked Photoshop tricks you didn’t know you needed. By mastering these features, you’ll be able to unlock the full potential of Photoshop and take your designs to the next level.
Photoshop Tricks You Didn’t Know You Needed
1. Use the Content-Aware Fill Tool
The Content-Aware Fill feature is a powerful tool for seamlessly removing unwanted objects or imperfections from an image. If you’ve ever tried to remove a person or object from a background and found that it left an awkward gap or noticeable artifacts, this tool can make the process much simpler.
How to Use Content-Aware Fill:
- Use the Lasso Tool (or any selection tool) to outline the object or area you want to remove.
- Once the area is selected, go to Edit > Fill and choose Content-Aware from the drop-down menu.
- Photoshop will automatically analyze the surrounding pixels and fill the selection with matching textures and colors.
Why It’s Useful:
Content-Aware Fill is ideal for removing distractions from your images, such as unwanted people, power lines, or blemishes. It works with impressive precision, often leaving no trace of the original element, allowing you to save time on tedious editing tasks.
2. Master Layer Masks for Non-Destructive Editing
Layer masks are an essential tool for creating non-destructive edits in Photoshop. Instead of permanently deleting parts of a layer, layer masks allow you to hide or reveal parts of a layer by painting with black, white, or gray.
How to Use Layer Masks:
- Select the layer you want to work with.
- Click the Add Layer Mask button at the bottom of the Layers panel (it looks like a rectangle with a circle inside).
- Using the Brush Tool, paint with black to hide parts of the layer, white to reveal them, and gray for partial transparency.
Why It’s Useful:
Layer masks allow for complete flexibility in editing because they are reversible and non-destructive. This technique is essential for fine-tuning adjustments like blending two images together or creating complex composites.
3. Use Smart Objects for Flexibility
Smart Objects in Photoshop allow you to perform non-destructive edits on your images. When you convert a layer into a Smart Object, you can resize, transform, and apply filters without permanently altering the original image data.
How to Convert a Layer to a Smart Object:
- Right-click on the layer you want to convert to a Smart Object in the Layers panel.
- Select Convert to Smart Object.
Now, you can apply filters (like Gaussian Blur or Sharpen) that you can later edit or remove.
Why It’s Useful:
Smart Objects maintain the original quality of your images and offer greater control over edits. This is especially helpful when working with complex effects like filters or adjustments that you might want to revisit or tweak later. It’s also a great way to preserve the resolution of an image if you need to scale it up or down.
4. Leverage Keyboard Shortcuts for Speed
Photoshop has a myriad of keyboard shortcuts that can drastically speed up your workflow. While some shortcuts are well-known, others can make a big difference to your efficiency, especially when performing common tasks like selecting, cropping, or navigating.
Key Shortcuts to Remember:
- Ctrl + T (Cmd + T on Mac): Free Transform – Quickly resize, rotate, and skew your selection.
- Ctrl + Alt + Z (Cmd + Option + Z on Mac): Step Backward – Undo multiple actions in one go.
- Shift + Alt + Ctrl + E (Shift + Option + Cmd + E on Mac): Merge All Visible Layers – Quickly create a composite of all visible layers.
- B: Brush Tool – Select the brush tool without having to click through the toolbar.
- Spacebar: Hand Tool – Move around your canvas quickly without using the scrollbars.
Why It’s Useful:
Learning Photoshop’s keyboard shortcuts can save you significant time, especially if you’re working on detailed, repetitive tasks. The more shortcuts you learn, the less you’ll have to rely on the mouse, giving you greater control and speed.
5. Use the Puppet Warp Tool for Precision Adjustments
The Puppet Warp tool allows you to manipulate specific parts of an image with incredible precision, perfect for adjusting the position or orientation of elements without distorting other parts of the image.
How to Use Puppet Warp:
- Select the layer you want to adjust.
- Go to Edit > Puppet Warp.
- Click to place pins on the areas of the image you want to anchor, and then click and drag the pins to warp or reposition the image.
Why It’s Useful:
Puppet Warp is particularly useful for subtle adjustments, like repositioning limbs in an illustration or adjusting the shape of an object in a photo. It’s highly effective for tasks where other transformation tools might lead to unwanted distortions.
6. Advanced Brush Settings for Creative Effects
Photoshop’s Brush Tool is one of the most powerful tools in your arsenal, and mastering its advanced settings can help you create custom brushes and achieve intricate details in your artwork. You can adjust settings like shape dynamics, scattering, texture, and dual brushes to create unique effects.
How to Customize Brushes:
- Select the Brush Tool and then open the Brush Settings panel by going to Window > Brush Settings.
- In the Brush Settings panel, tweak options like spacing, size jitter, angle jitter, or scatter.
- Experiment with the Shape Dynamics and Texture options to create custom brushes suited to your needs.
Why It’s Useful:
Advanced brush settings give you control over how the brush behaves, allowing you to create everything from textured strokes to intricate, realistic designs. This is particularly useful for digital painting, retouching, and adding subtle effects to your work.
7. The Power of Gradient Maps
Gradient Maps are a fantastic way to create dramatic color grading effects, perfect for adding a cinematic look to your photos or designs.
The gradient map allows you to apply a gradient across the image based on tonal values, meaning the dark areas of your image will take on one color, while the lighter areas will take on another.
How to Use Gradient Maps:
- Create a new Gradient Map adjustment layer from the Layers panel.
- Click on the gradient bar to open the Gradient Editor and choose or customize a gradient.
- Adjust the layer’s opacity or blending mode to fine-tune the effect.
Why It’s Useful:
Gradient maps are ideal for creating unique color schemes, adding mood to your images, or simply giving your photos a more polished, professional look. It’s a great way to experiment with color grading and enhance the visual impact of your work.
FAQs
How do I save time while working with large files in Photoshop?
Working with large files can slow down your workflow. You can speed things up by using lower-resolution previews while editing, closing unnecessary files, or using Photoshop’s Purge option to clear the clipboard and history states.
Additionally, consider using smart objects for non-destructive edits and applying complex adjustments later in your workflow.
What is the difference between a layer mask and the eraser tool?
The eraser tool permanently deletes pixels from a layer, whereas a layer mask allows you to hide or reveal parts of a layer non-destructively.
With a layer mask, you can easily revert changes by painting over the mask with black, white, or gray. This makes layer masks much more flexible and less risky than the eraser tool.
How do I remove a background using Photoshop?
You can remove a background using the Quick Selection Tool or Pen Tool to make a selection of the object you want to keep. Once selected, you can either delete the background or use a layer mask to hide it.
Another method is to use the Select Subject feature in the Select menu, which automatically detects the main subject in your image for faster background removal.
How can I sharpen an image without introducing noise?
To sharpen an image without introducing too much noise, use the High Pass Filter method. Duplicate the layer, apply a High Pass filter (found under Filter > Other > High Pass), and set the layer blending mode to Overlay.
This sharpens the image without affecting noise as much as traditional sharpening tools.
Can I automate repetitive tasks in Photoshop?
Yes, Photoshop has an automation feature called Actions. You can record a series of steps and then apply them to other images automatically.
This is incredibly useful for tasks like batch processing, resizing, or applying the same adjustments to multiple photos.