GroupMe is a popular messaging app that allows users to create group chats, share messages, photos, videos, and even events. Whether you’re planning a social gathering, working with a team, or staying in touch with family and friends.
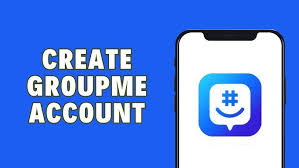
GroupMe is a versatile tool that streamlines communication. Setting up an account is simple, but understanding all the features and customizing your experience can make your use of the app even more effective.
In this guide, we will walk you through the process of setting up your GroupMe account, from the initial steps to personalizing your profile. Additionally, we’ll explore advanced features and answer frequently asked questions to help you get the most out of GroupMe.
How to Set Up a GroupMe Account: A Detailed Step-by-Step Guide
Step 1: Download and Install GroupMe
Before setting up your GroupMe account, you need to install the app. GroupMe is available on both mobile devices and desktop platforms, so you can choose the one that best suits your needs.
For Mobile Devices (iOS and Android):
1. Open Your Device’s App Store:
iOS (Apple): Open the App Store on your iPhone or iPad.
Android: Open the Google Play Store on your Android phone or tablet.
2. Search for GroupMe: In the search bar, type “GroupMe” and press Enter or tap the search icon.
3. Download the App: Once you find GroupMe in the search results, tap on the Download or Install button. The app will automatically install on your device.
For Desktop (Web or Windows):
1. Visit the GroupMe Website:
For web users, go to GroupMe’s official website on your browser.
2. Download GroupMe for Windows: If you’re using a Windows PC, you can also download the GroupMe app directly from the Microsoft Store.
3. Log In via Browser: If you prefer not to install the app, you can simply use GroupMe directly in your web browser. However, features may vary slightly when using the browser version.
Step 2: Create a GroupMe Account
Once the app is installed, you’ll need to create an account to start using GroupMe. Here’s how to do it:
Via the Mobile App (iOS and Android):
1. Open the GroupMe App: After the app is installed, tap on the GroupMe icon to open it.
2. Sign Up or Log In: You’ll be presented with the option to Log In or Sign Up.
If you already have an account, enter your credentials to log in.
If you don’t have an account, tap Sign Up to begin the registration process.
3. Enter Your Information: You’ll need to provide basic information:
Phone number or Email address: You can sign up using either your phone number or email.
Create a username: Choose a unique username that will be visible to other users in your groups.
Set a password: This is required for security purposes.
4. Verify Your Phone Number (if using a phone number): If you registered with a phone number, you’ll receive a verification code via SMS. Enter the code in the app to verify your account.
5. Agree to the Terms and Conditions: You’ll need to accept GroupMe’s terms of service and privacy policy before continuing.
6. Complete Sign-Up: Once you’ve completed the necessary fields and verified your phone number or email, tap Sign Up to create your account.
Via the Web or Windows App:
1. Go to GroupMe’s Website: Navigate to the official website www.groupme.com or open the GroupMe app on your Windows computer.
2. Sign Up or Log In:
If you don’t already have an account, click Sign Up and enter your email, phone number, and create a password.
If you have an existing GroupMe account, simply log in using your credentials.
3. Complete the Sign-Up Process: Follow the on-screen prompts to complete your registration. Similar to the mobile process, you may need to verify your email or phone number.
READ ALSO: How to Use LinkedIn to Stand Out in a Competitive Job Market
Step 3: Set Up Your Profile
After successfully creating your GroupMe account, you can customize your profile to make it more personalized.
Steps to Set Up Your Profile:
1. Access Profile Settings:
On mobile devices, tap on the hamburger menu (three horizontal lines) in the upper left corner, then tap Profile.
On the desktop, click on your profile icon or your name in the top right corner to access your settings.
2. Add a Profile Picture: Tap Edit Profile Picture to upload an image from your device or take a new picture using your phone’s camera.
3. Set Your Display Name: You can choose a custom name that other users will see in the chat.
4. Update Your Bio (Optional): If you’d like, you can add a short description of yourself in the bio section to let others know a bit more about you.
5. Set Privacy Settings (Optional): In the Privacy section, you can manage who can see your information and who can message you.
6. Save Changes: Once you’re satisfied with your profile, be sure to save any changes you’ve made.
Step 4: Creating Your First Group
Once your profile is set up, you can create your first group. GroupMe is designed for group communication, making it ideal for friends, families, or teams.
How to Create a Group:
1. Tap the ‘+’ Icon: On the home screen, look for the + button (usually located at the top or bottom of the screen) and tap it to create a new group.
2. Name Your Group: Choose a name for your group. This could be the purpose of the group, like “Family Chat” or “Weekend Plans.”
3. Add Group Members: You can invite people to your group by selecting them from your contacts or by manually entering their phone numbers or email addresses.
4. Choose a Group Photo (Optional): You can upload a group photo to make your chat more visually appealing. This is optional, but it adds a personal touch.
5. Start Messaging: Once the group is set up, you can start sending messages, photos, videos, and more. GroupMe allows you to interact with others in real-time, keeping everyone in the loop.
Step 5: Exploring GroupMe Features
GroupMe is packed with features that enhance group communication. Here are some of the highlights:
Group Chat Features:
1. Send Text, Photos, and Videos: You can send text messages, as well as photos, GIFs, and videos. This makes the conversation more interactive and engaging.
2. Event Planning: Use the Event feature to schedule meetings, events, or hangouts. GroupMe will automatically send reminders to the members of your group.
3. Reaction Emojis: You can react to messages with emojis. Simply tap and hold on a message to choose a reaction.
4. Direct Messages: If you want to talk to someone privately, you can send them a direct message by searching for their name in the search bar.
5. Mentions: To get someone’s attention in a group, type @ followed by their name. This will send them a notification and highlight your message for them.
Notification Settings:
1. Mute Notifications: If your group becomes too active, you can mute notifications for a period of time. Go to the group’s settings and choose how long you want to mute notifications.
2. Custom Alerts: You can customize the sound and frequency of alerts to suit your preferences.
FAQs
How do I add people to my group?
To add people to a group, tap on the group’s name or settings icon, then choose Add Members. You can enter their email addresses or phone numbers, or select contacts from your address book.
Can I use GroupMe without a phone number?
Yes, you can sign up with just an email address, and you don’t need to use a phone number. However, using a phone number can make the account setup process faster.
How do I leave a group?
To leave a group, go to the group settings and select Leave Group. You’ll no longer receive notifications or messages from that group.
How do I delete my GroupMe account?
To delete your GroupMe account, go to your profile settings, select Account, and choose Delete Account. Follow the instructions to permanently delete your account. Note that this will remove you from all groups.
Can I use GroupMe on multiple devices?
Yes, you can use GroupMe on multiple devices. Your messages and groups sync automatically across all platforms—whether you’re on your mobile device, web browser, or desktop app.
Is GroupMe free to use?
Yes, GroupMe is free to download and use. However, if you’re using mobile data, you may incur charges depending on your mobile carrier’s plan.
Can I create private groups in GroupMe?
Yes, you can create private groups by inviting only the people you want to include. These groups are not searchable by others, and only invited members can join.