Bing, developed by Microsoft, is one of the most widely used search engines in the world. While Google may be the dominant player in the search engine market, Bing has many features that make it a powerful tool for users who want an alternative or a complementary search experience.
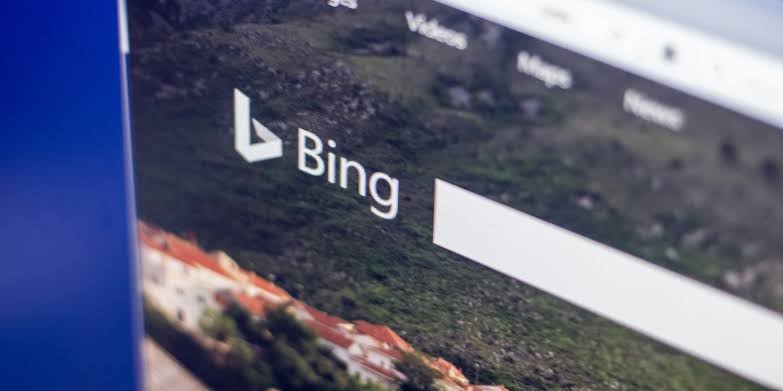
Whether you are searching for websites, images, videos, local information, or products, Bing provides an intuitive platform that offers an array of features designed to enhance your online browsing experience. In this comprehensive guide, we’ll explore how to use Bing effectively for web searches and take advantage of some of its most useful tools.
How to Use Bing Effectively for Web Searches and More
1. Understanding Bing’s Search Interface
Before diving into advanced search techniques, it’s important to familiarize yourself with the basic components of Bing’s search interface. It’s a clean and user-friendly platform, designed to simplify the search process while providing enhanced search results.
Search Bar: Located at the top of the homepage, the search bar is where you enter your query. Once you type your search term and hit enter, Bing will present you with a list of results.
Daily Background Image: Each day, Bing features a new background image on its homepage. This image is not just for decoration; you can often click on it to learn more about the subject or explore other images related to it.
Navigation Bar: Below the search bar, you’ll find several categories such as Web, Images, Videos, News, and more. This helps you easily navigate to different types of search results without needing to refine your search manually.
2. Effective Search Techniques
Mastering Bing’s search capabilities will allow you to get more relevant results and find exactly what you’re looking for. Here are some advanced search techniques you can use:
1. Using Quotation Marks for Exact Phrases
If you want to search for an exact phrase, place the words in quotation marks. For example, searching for “best sushi restaurants in Tokyo” will return results that contain that exact phrase, rather than separate results for “best,” “sushi,” “restaurants,” and “Tokyo.”
2. Excluding Specific Words with Minus Sign (-)
Use the minus sign to exclude specific words from your search results. For example, if you search for “best restaurants in Paris -French”, Bing will show results for the best restaurants in Paris but exclude any restaurants specifically labeled as “French.”
3. Searching a Specific Website Using “site:”
If you want to search for content within a specific website, you can use the site: operator. For example, searching for site:bbc.com global warming will only return results from the BBC website that are related to global warming.
4. Using the Asterisk (*) for Wildcard Searches
The asterisk (*) serves as a placeholder for any word in your search. This is especially useful if you’re unsure of a word or want to see various results. For instance, “best * in New York” will return results for the best restaurants, coffee shops, parks, and more in New York City.
5. Combining Searches with “OR”
The OR operator allows you to search for multiple terms simultaneously. For example, if you’re looking for both vegetarian and vegan restaurants in New York, you can search for “vegetarian OR vegan restaurants in New York”.
6. Searching for Specific File Types
If you’re looking for a specific file type (such as a PDF, PowerPoint presentation, or Excel sheet), you can use the filetype: operator. For example, searching for “market research filetype:pdf” will return only PDF files related to market research.
3. Leveraging Bing’s Image and Video Search
Bing is particularly well-regarded for its image and video search capabilities, making it a great tool for those looking for multimedia content.
1. Image Search
Bing’s Image Search feature provides high-quality images, and you can filter your search results based on specific criteria like image size, color, type, and license. For example, if you’re looking for Creative Commons images of landscapes, you can filter by the appropriate license.
Visual Search: One of the standout features of Bing is its Visual Search tool. This allows you to search using an image rather than text. Simply click on the camera icon in the search bar and upload an image or paste the URL of an image you want to search for. Bing will return results with similar images or provide information about the object in the image.
2. Video Search
Bing’s Video Search not only provides video results but also includes video previews. You can hover over the video thumbnails to view a preview, which can help you decide if it’s the right video before clicking.
Filters for Video Search: Just like images, you can filter video search results by duration, source, or quality. This feature makes it easy to find exactly the type of video you’re looking for without sifting through irrelevant content.
READ ALSO: How to Make the Most of Hulu
4. Using Bing for Local and Personalized Search
Bing can help you find local businesses, events, and services with its Local Search feature. By simply including location-based keywords in your search, Bing will return localized results that are relevant to your area.
1. Local Search
If you’re looking for local services, such as restaurants or shops near your location, you can use search terms like “restaurants near me” or “plumbers in Chicago.” Bing will automatically use your location (or the location set in your account) to deliver relevant local search results.
2. Bing Maps
Bing also offers a map service called Bing Maps, which can help you navigate, find directions, and explore local businesses. You can use it to get detailed directions or search for specific businesses like restaurants, gas stations, or hotels.
5. Bing Rewards: How to Earn Points
One of Bing’s standout features is its Microsoft Rewards program, which allows users to earn points for using Bing as their primary search engine. These points can be redeemed for various rewards, including gift cards, sweepstakes entries, and even charitable donations.
How to Get Started: To begin earning rewards, you simply need to sign up for Microsoft Rewards and make Bing your default search engine. Each search you perform earns you points, and you can earn more points through daily tasks, challenges, and quizzes.
Redeeming Points: Points can be redeemed for a range of rewards, including Amazon gift cards, Xbox credits, or donations to charity. This feature is a great way to make your regular web searches more rewarding.
6. Using Bing for Shopping
Bing can also be a helpful tool for online shopping. It allows users to compare prices from various online retailers and find the best deals on products.
Product Search: When you search for a product on Bing, it often provides price comparisons from different online stores. This helps you find the best prices, check product reviews, and explore other options.
Shopping Filters: Bing’s shopping section also offers filters that allow you to refine your results by price range, brand, and other specifications.
7. Voice Search with Bing
Voice search has become an integral part of our digital experience, and Bing supports voice search through Cortana, Microsoft’s voice assistant. Using voice commands can be a fast and hands-free way to perform web searches, check the weather, or look up information.
Using Cortana: If you’re using Windows, you can activate Cortana and say something like “Hey Cortana, search for the best pizza places in Chicago on Bing.” Cortana will then execute the search on Bing and provide relevant results.
Voice Search on Mobile: On your mobile device, you can use voice search directly in Bing’s search bar or through other voice assistants like Amazon Alexa or Google Assistant, which also integrate with Bing for searches.
8. Bing’s Privacy Features
With increasing concerns about online privacy, Bing provides several features that allow you to control how your data is used and stored.
Search History: Bing keeps a record of your search history, but you can manage it by visiting the search history page. You can view, delete, or even turn off search history tracking altogether.
SafeSearch: Bing includes a SafeSearch feature that filters explicit content from your search results. This is especially useful if you have children using your device. You can choose from three levels of SafeSearch—Strict, Moderate, or Off—depending on your preferences.
9. Advanced Search Options
Bing offers a variety of advanced search options to help refine your searches and get more relevant results.
Date Range Filters: When you’re looking for time-sensitive information (such as news or trends), you can use the date filter to narrow your results. For example, you can select “Past 24 hours” or “Past week” to see the most recent content.
Language and Region Settings: Bing allows you to adjust your search preferences based on your location and preferred language. This is particularly helpful if you’re traveling or if you’re looking for content in a specific language.
SafeSearch Settings: As mentioned, SafeSearch helps you filter explicit content. By adjusting SafeSearch settings, you can make sure your searches remain family-friendly or appropriate for different contexts.
READ ALSO: How to Protect Your Data From Ransomware Attacks
FAQs
How do I use Bing’s Visual Search?
To use Bing’s Visual Search, click on the camera icon in the search bar, upload an image, or paste an image URL. Bing will search for similar images and provide related information about the objects in the image.
Can I earn rewards by using Bing?
Yes, you can earn points through Microsoft Rewards. The more you search using Bing, the more points you accumulate, which can be redeemed for rewards such as gift cards or donations.