Google Docs has become one of the most widely used tools for document creation, editing, and collaboration. With its cloud-based infrastructure, real-time editing features, and seamless integration with other Google Workspace tools, it offers both individuals and teams a powerful platform for document management.
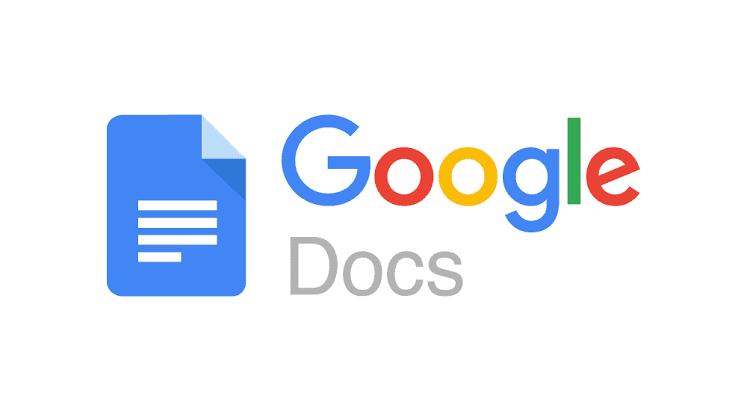
Whether you’re a student, professional, or part of a collaborative team, mastering Google Docs can significantly boost your productivity and efficiency. In this article, we will explore useful tips and tricks to help you master Google Docs and manage your documents more efficiently.
Getting Started with Google Docs
Before diving into advanced tips, it’s important to know the basics of Google Docs. Google Docs is a web-based word processing tool that allows you to create, edit, and store documents online. It offers a range of features, such as auto-saving, collaboration tools, and document sharing, making it a go-to platform for both personal and professional use.
Create a Document
To start a new document, simply go to Google Docs, click on the “+” (blank document) option, or select a template if you need help getting started. Google Docs automatically saves your document to Google Drive as you work on it.
Organize Files
Google Docs saves files in Google Drive, which is integrated with Docs. Organize your documents into folders for better file management. Create folders by clicking the “New” button on the left panel in Google Drive and then selecting “Folder.” You can drag and drop files into folders for easier access.
READ ALSO: Top 5 Best Payments Platforms for Transaction for 2025
Tips for Efficient Document Formatting
One of the most time-consuming aspects of working with documents is formatting. Google Docs offers several features that can help you streamline the process.
Use Styles for Consistent Formatting
Instead of manually formatting headings, subheadings, and body text, use Styles (Heading 1, Heading 2, Normal Text, etc.) to maintain consistency throughout the document. To apply a style, select the text you want to format, go to the toolbar, and choose from the Styles drop-down menu. This will make your document more organized and professional-looking.
Keyboard Shortcuts
Keyboard shortcuts are a great way to speed up your work and avoid using the mouse constantly. Some useful shortcuts include:
- Ctrl + B (Cmd + B on Mac): Bold text
- Ctrl + I (Cmd + I on Mac): Italicize text
- Ctrl + U (Cmd + U on Mac): Underline text
- Ctrl + K (Cmd + K on Mac): Insert or edit a link
- Ctrl + Shift + C (Cmd + Shift + C on Mac): Word count
Use Alignment and Spacing Features
Google Docs allows you to easily manage text alignment (left, center, right) and spacing (line spacing and paragraph spacing). These options are available in the toolbar, and adjusting them can significantly improve document readability.
Collaboration Made Easy
One of the standout features of Google Docs is its collaborative functionality. It enables multiple users to work on a document in real time, which is incredibly useful for teams, students, or anyone working remotely.
Share Your Document
To collaborate on a document, you can share it by clicking on the “Share” button in the top right corner. You’ll have the option to share the document with specific people via email or create a shareable link. You can also control who can view, comment on, or edit the document by selecting the appropriate permission level:
Viewer: Can only view the document
Commenter: Can view and leave comments
Editor: Can make changes to the document
Commenting and Suggesting Mode
When working with others, it’s helpful to leave feedback or track changes. You can add comments by highlighting text and clicking the Comment icon (a speech bubble) that appears on the right. Additionally, by switching to Suggesting Mode (via the pencil icon in the top right), all changes will appear as suggestions, which others can either accept or reject.
Version History
Google Docs automatically tracks all changes made to a document. If you want to see previous versions of your document, click on File > Version History > See Version History. This feature allows you to restore an older version if needed, and it also highlights changes made by different collaborators.
Organizing and Managing Large Documents
For those working on longer documents, managing the content efficiently becomes crucial. Google Docs provides a number of tools to streamline this process.
Table of Contents
If you’re working on a long document with multiple sections, you can automatically generate a Table of Contents (TOC) based on your heading styles. To insert a TOC, go to Insert > Table of contents and select your preferred format (links or plain text). The TOC will update automatically as you add or remove headings in your document.
Use Footnotes and Endnotes
For academic writing or research papers, footnotes and endnotes are essential. To add a footnote, go to Insert > Footnote. Google Docs will automatically number the footnotes and place them at the bottom of the page.
Bookmarks and Links
If you’re working with a multi-page document, bookmarks can help you quickly navigate to specific sections. You can insert bookmarks by selecting a section, clicking Insert > Bookmark, and then linking to that section from other areas of the document. This is especially useful for long, content-heavy documents.
Advanced Features for Enhanced Productivity
Voice Typing
Google Docs includes a Voice Typing feature, which is great for those who want to dictate their document instead of typing. To use voice typing, go to Tools > Voice typing, click the microphone, and start speaking. Google Docs will transcribe your words in real-time. This can save time, especially when creating first drafts or notes.
Add-Ons for Google Docs
Enhance your document management experience by installing Add-ons. To access Add-ons, click on Add-ons in the top menu, then Get add-ons. You can find a range of tools to help with grammar checking, citation management, document signing, and more.
Google Keep Integration
If you use Google Keep to make notes, you can integrate it directly with Google Docs. To do this, click on Tools > Keep notepad. This will open a side panel where you can drag notes from Google Keep into your document. This is useful for referencing research or pulling in key ideas quickly.
Finalizing and Exporting Your Document
Once you’ve completed your document, Google Docs offers multiple export options to ensure you can share your work in different formats.
Download as Different File Types
To download a document, go to File > Download. You can choose from several formats, including:
Microsoft Word (.docx)
PDF Document (.pdf)
Plain Text (.txt)
Rich Text Format (.rtf)
Print Your Document
If you need a physical copy, simply go to File > Print, or press Ctrl + P (Cmd + P on Mac). You can select your printer and adjust print settings accordingly.
Publish to the Web
If you want your document to be publicly accessible, you can publish it directly to the web. Go to File > Publish to the web, and follow the prompts. This is useful for sharing articles, reports, or research publicly without requiring people to download the file.
Automating Tasks with Google Docs
Automation in Google Docs can help you save time and avoid repetitive tasks.
Use Templates
Google Docs offers a wide variety of templates for different types of documents, including resumes, reports, letters, and project plans. Instead of starting from scratch, you can use a template to quickly set up your document with pre-defined formatting and structures. Access templates via Google Docs > Template Gallery.
Google Docs and Google Sheets Integration
If you frequently work with data, you can integrate Google Sheets with Google Docs. For example, you can copy and paste data from Sheets into Docs, or use the Link to Spreadsheet option for live data updates. This makes creating reports and documents with dynamic data much easier.
READ ALSO: Top 5 NFL Games for Android & iOS in 2023
FAQs
How do I recover a deleted Google Doc?
Google Docs automatically saves versions of your documents. If you accidentally delete a file, you can recover it from Google Drive’s Trash. Go to Google Drive, open the Trash, find your document, right-click on it, and select Restore.
Can I password-protect my Google Docs document?
While Google Docs doesn’t offer a direct password protection option, you can control access by sharing documents with specific people and choosing whether they can view, comment, or edit the document. For additional protection, use Google Workspace’s security features to set up more advanced permissions for your organization.
How do I make a Google Docs document read-only for others?
To make your document read-only, click on the Share button, then set the sharing permissions to Viewer. This will allow others to view your document without making changes.
Can I collaborate with people who don’t have a Google account?
Yes, you can share a Google Docs document with anyone, even if they don’t have a Google account. Just click on the Share button and enable the Anyone with the link option. You can then share the link directly with others.
How do I convert a Google Docs document to a PDF?
To convert your document to PDF, go to File > Download > PDF Document (.pdf). This will save a copy of the document in PDF format to your computer.