Twitter, now known as X, is one of the most influential platforms in the world, where real-time news, trending topics, and global conversations take place.
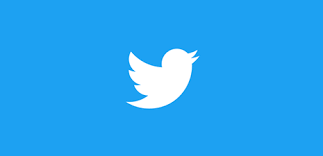
However, many users are not aware of the advanced search features available on the platform that can help refine search results, improve content discovery, and enhance their overall Twitter experience.
Whether you’re trying to find a specific tweet, track a hashtag, or simply explore a topic in greater depth, Twitter’s hidden search features can be incredibly powerful.
In this article, we’ll explore 10 hidden Twitter search features that you may not have known about. We will discuss how they work, why they’re useful, and how you can leverage them to enhance your Twitter experience.
10 Hidden Twitter Search Features You Didn’t Know About
1. Using Boolean Operators
Overview: Boolean operators are logical tools that refine search results by combining or excluding certain keywords. Twitter supports the use of several Boolean operators, allowing you to narrow down or expand your search results.
How it Works:
AND: This operator allows you to find tweets containing multiple words. For example, “football AND soccer” will show tweets that mention both “football” and “soccer.”
OR: Use this to include tweets that mention either one of the keywords. For example, “apple OR orange” will show tweets with either “apple” or “orange.”
NOT: Use this to exclude certain words from your search. For example, “apple NOT phone” will show tweets mentioning “apple” but exclude those related to “phone.”
Why It’s Useful: Boolean operators help filter out irrelevant results and help you find very specific content. This is particularly valuable when searching for tweets related to a niche topic or when tracking multiple themes.
2. Search by Date Range
Overview: Another underrated Twitter search feature is the ability to filter tweets by date. Whether you are looking for tweets from a specific event or trying to track how a certain topic has evolved over time, the date range filter can be incredibly helpful.
How it Works: To use this feature, you need to use the advanced search menu. On Twitter’s search bar, you can enter a query and then use the “From these dates” option to specify a time frame. Alternatively, if you’re using the desktop version, you can manually input dates in the format of “since:YYYY-MM-DD until:YYYY-MM-DD” (for example, “since:2023-01-01 until:2023-12-31”).
Why It’s Useful: This feature allows users to retrieve tweets from a specific time period, which is perfect for tracking events, analyzing trends, or revisiting past conversations on the platform.
3. Using Wildcards for Broader Searches
Overview: Wildcards, particularly the asterisk (*), can be a handy way to search for variations of a word or phrase. The asterisk functions as a placeholder for any character or word in a search query.
How it Works: If you want to search for variations of a term, use an asterisk. For example, searching for “comput*” will show results for “computer,” “computing,” and “computation.”
Why It’s Useful: Wildcards are especially helpful for searching for a range of related terms and ensuring you don’t miss relevant content that might use a variation of the word you’re looking for.
4. Search for Tweets from Specific Accounts
Overview: Sometimes, you may want to search for tweets from a specific account or group of accounts. Using the “from:” operator, you can easily filter results by the tweets posted by specific users.
How it Works: To search for tweets from a specific user, use the “from:” operator followed by their username. For example, typing “from:elonmusk” will return all tweets posted by Elon Musk. You can also combine this operator with other search terms. For example, “from:elonmusk Mars” will show tweets by Elon Musk that mention “Mars.”
Why It’s Useful: This feature is ideal for those who want to follow specific influencers or public figures, or simply track a brand’s communication over time.
5. Search for Tweets Mentioning Specific Accounts
Overview: Similar to the previous feature, you can also search for tweets that mention a particular account. The “@” symbol allows you to find tweets where users have mentioned someone or something.
How it Works: Type “@username” in the search bar to retrieve tweets that mention a specific user. For example, searching for “@twitter” will show tweets that mention the official Twitter account. You can also use this with other keywords, such as “@twitter news,” to narrow down results.
Why It’s Useful: This is particularly useful for monitoring brand mentions, tracking influencers, or following public discussions about a particular person or organization.
6. Search Tweets with Hashtags
Overview: Hashtags are essential for content discovery on Twitter. Searching with hashtags helps you discover tweets on a specific topic and find related discussions.
How it Works: Simply type the hashtag you want to search for, preceded by the “#” symbol (e.g., “#AI,” “#fashion”). You can combine hashtags and keywords to filter results more precisely, such as “#AI in healthcare.”
Why It’s Useful: Hashtags are great for exploring a wide range of content related to a specific topic, trend, or event. This feature is especially useful for tracking the popularity of particular movements or events in real time.
7. Search for Tweets with Specific Media (Images, Videos, etc.)
Overview: Twitter allows users to filter search results based on the type of media associated with a tweet, such as images, videos, GIFs, or links.
How it Works: You can search for tweets containing specific types of media using the “filter” options in the advanced search menu. Alternatively, add “filter:images” or “filter:videos” to your search query to only display tweets with that type of media.
Why It’s Useful: This feature is perfect for users who want to explore tweets with media content, whether it’s photos, videos, or other types of visual content. It’s particularly helpful for journalists or content creators who want to find media assets related to specific events or themes.
8. Search for Tweets with Specific Sentiment
Overview: Sentiment analysis on Twitter allows users to search for tweets that express specific emotions or sentiments. While Twitter doesn’t offer a built-in sentiment filter, you can search for positive or negative keywords that indicate sentiment.
How it Works: Use words like “good,” “bad,” “love,” “hate,” or any other emotionally charged term in combination with your search query. For example, “happy AI” will show tweets that mention AI in a positive context, while “hate AI” will show negative sentiment tweets about AI.
Why It’s Useful: This feature can be useful for sentiment analysis, especially when tracking public opinion about a product, brand, or current event.
9. Search for Tweets with Links
Overview: You can filter your Twitter search results to show only tweets that contain links to external websites. This is especially useful for discovering articles, resources, or blog posts shared by users.
How it Works: Add the “filter:links” operator to your search query to see only tweets containing URLs. For example, “AI filter:links” will show tweets about AI that contain links to external websites.
Why It’s Useful: This feature is great for content researchers or anyone who wants to discover articles, news stories, or other online resources that are being shared on Twitter.
10. Advanced Search Filters
Overview: Twitter’s advanced search interface allows users to combine multiple filters for a more refined search. This includes filters for keywords, usernames, location, date, and sentiment. Advanced search is a powerful tool that combines all of the features mentioned above into one easy-to-use interface.
How it Works: On the Twitter website, go to the search bar and click on the three dots next to it. Then select “Advanced search” to access the full set of filters. You can enter specific words, phrases, exclude terms, filter by date range, and even target tweets from specific locations.
Why It’s Useful: Advanced search lets you filter your search results in a way that provides precisely the content you’re interested in. Whether you want to analyze trends, monitor a hashtag, or track specific conversations, advanced search offers comprehensive control over your results.
FAQs
How can I search for tweets from multiple users?
To search for tweets from multiple users, use the “OR” Boolean operator. For example, “from:elonmusk OR from:BillGates” will show tweets from both Elon Musk and Bill Gates.
Can I search for tweets in a specific language?
Yes, you can filter your search results to show tweets in a particular language by using the language filter in the advanced search settings. Simply select the language you prefer from the available options.
How do I search for tweets from a specific location?
Use the “near:” operator in your search query to filter tweets from a specific location. For example, “AI near:New York” will show tweets about AI posted by users located in or near New York.
Is there a way to search for old tweets?
Yes, using the date range filter in advanced search, you can find tweets from specific time periods. This is useful for tracking historical tweets or revisiting old conversations.
Can I search for tweets with specific emojis?
Yes, you can search for tweets containing specific emojis. Just type the emoji into the search bar (e.g., “🚗” for car-related content) to find tweets that feature that emoji.